Google Passkeys (密钥) 是谷歌推出的账户顶级保护方案,它比密码和双重身份验证(2FA)具有更高的安全性。Google 称使用 Passkeys (密钥)不但可以大幅度的保护账户的安全,同时在你进行账户登录的时候也将更加的简单便捷。
什么是密钥?
简单的说密钥是将登陆信息与设备硬件进行绑定(如手机、电脑),然后通过硬件设备中的面部识别、指纹等技术实现账号登陆。这样做的好处其他人无法通过其它设备登陆你的账号。从而大大降低了账号的安全风险。当然你可以为账号指定多台设备的密钥,例如自己的手机、家里的电脑、办公室的电脑。记住它是以设备授权为中心,实现账户登陆和管理。增减设备的登陆都是在密钥管理中心进行。
下面我们就来详细的演示如何注册申请 Google Passkeys,目前 Google 已经向所有人免费开放。
如何申请注册
步骤一:打开 Google Passkeys 网页,点击“开始使用”。
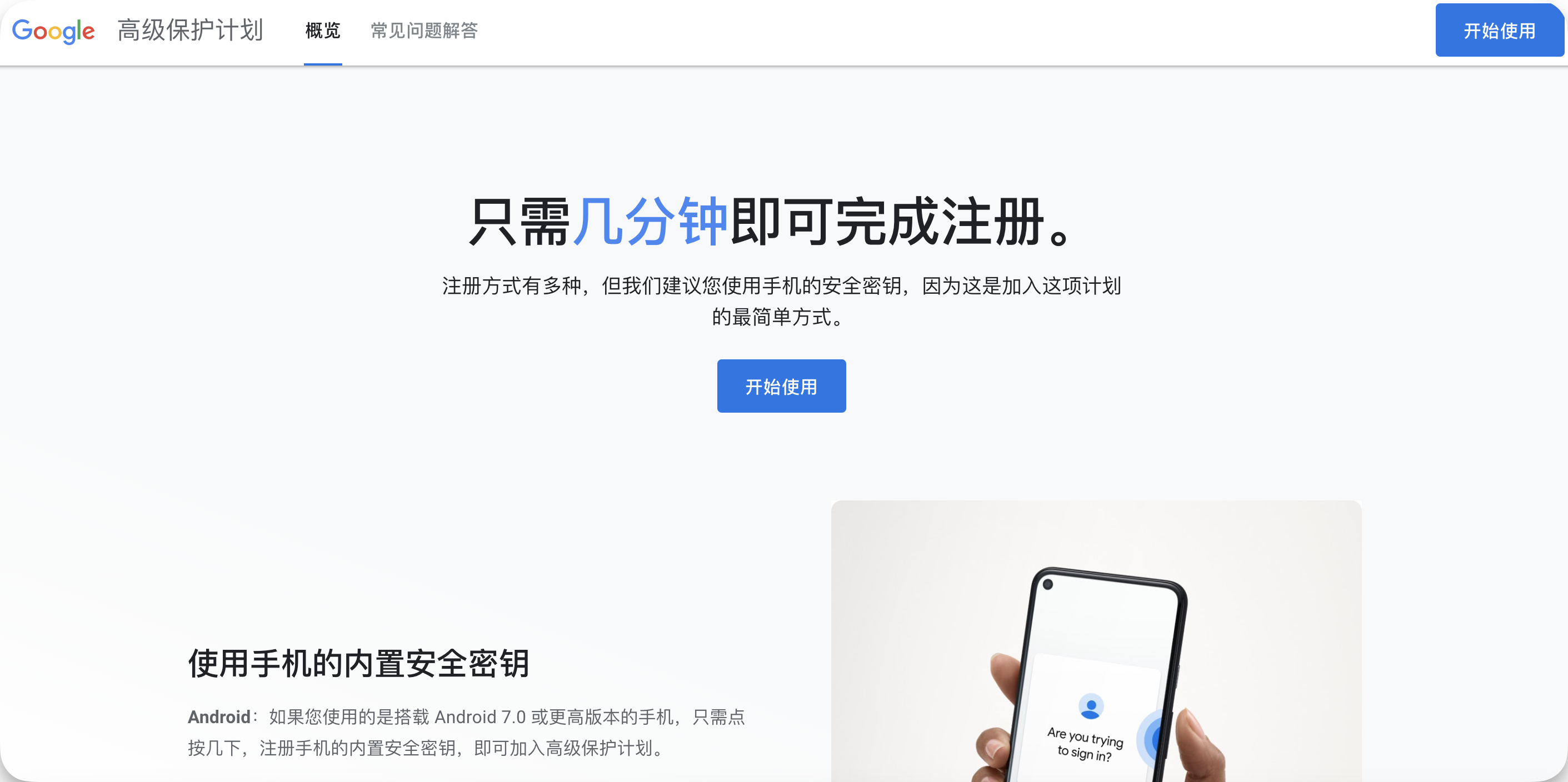
步骤二:如果你有多个账户,确认你需要进行密钥管理的账户,然后进行 Google 账户登陆。
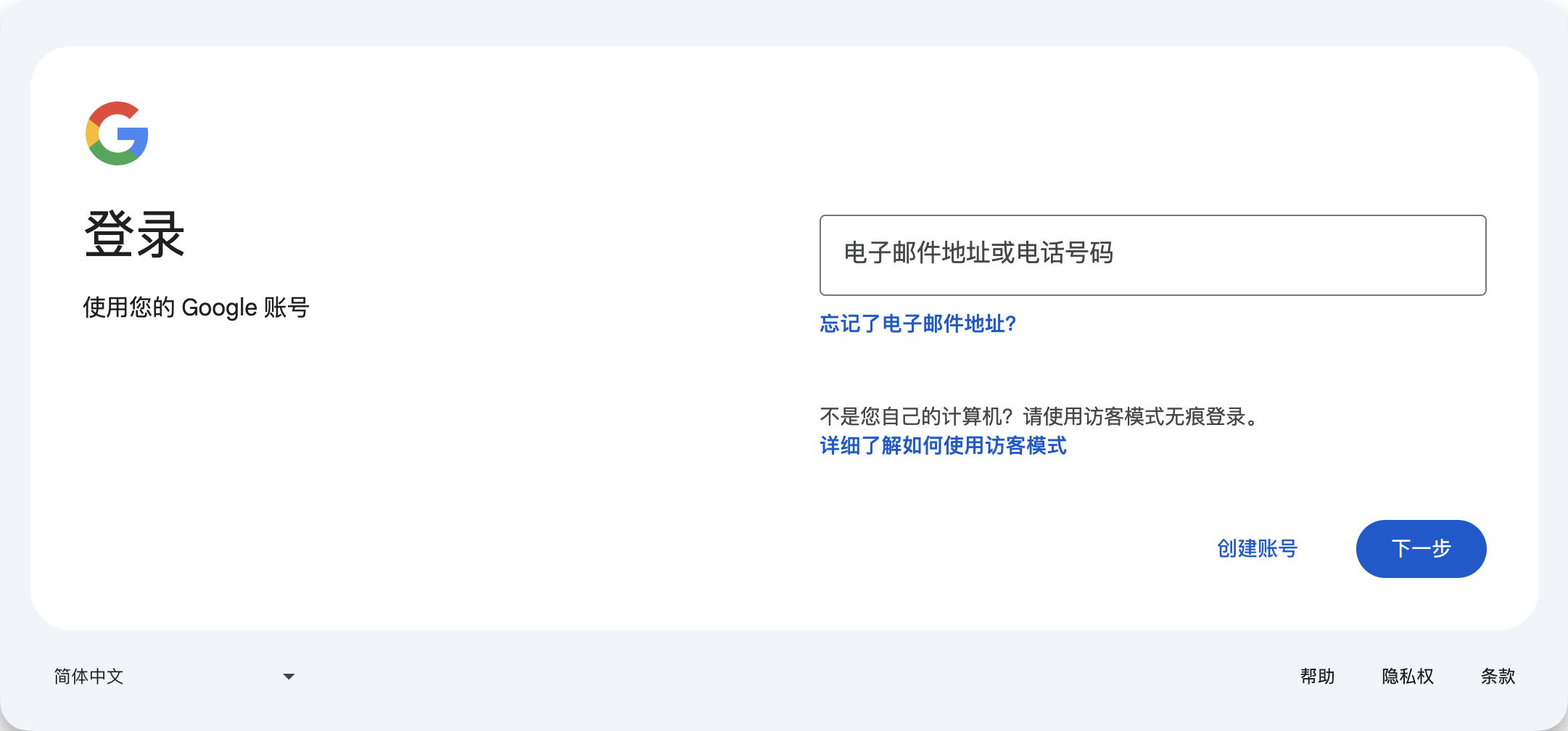
步骤三:申请 Google 账户 高级保护计划。在“注册高级保护计划”之前,你必须完成下图所示的三项内容。第一项“请创建至少 1 个通行密钥或安全密钥”这是你主要需要完成的,因为在此之前你通常是没有创建过的。另外需要“辅助电话号码”和“辅助邮箱”这两项也必须完成。第二、三项我已经完成,所以我主要演示第一项的创建过程。
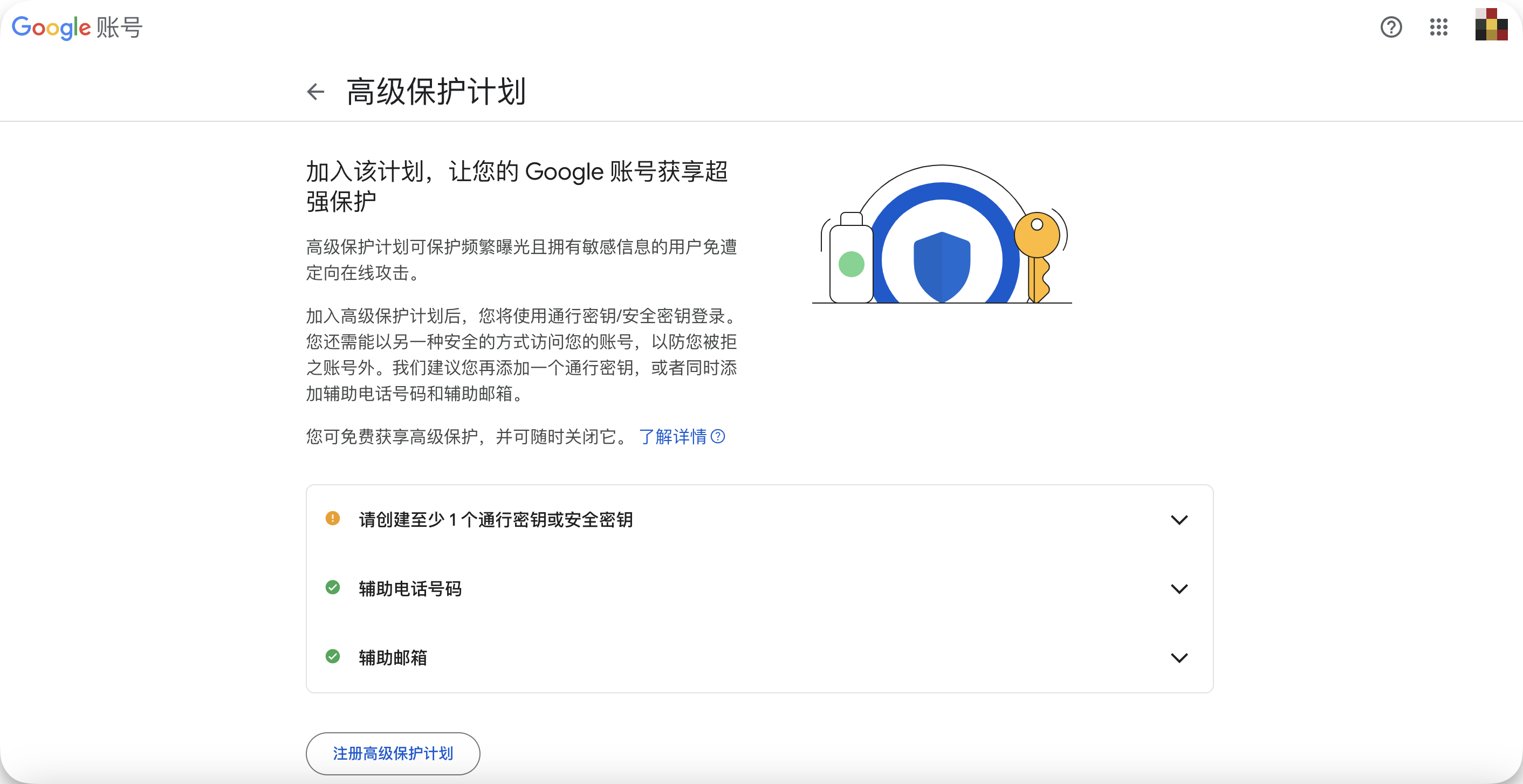
步骤四:上图所示点击“创建至少1个通行密钥或安全密钥”后面的下拉箭头,然后点击“创建通行密钥”按钮。
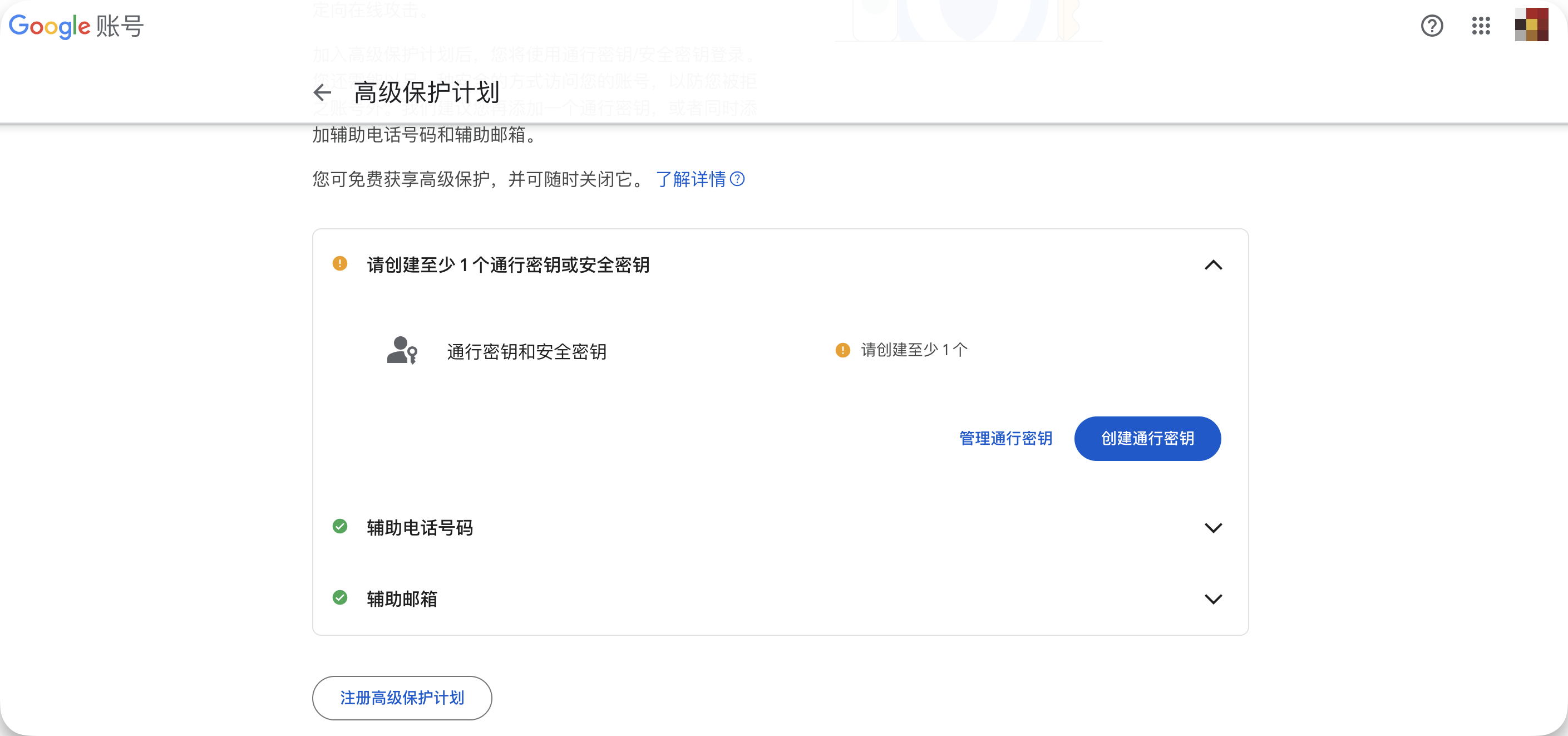
步骤五:这里“创建通行密钥,获享高级保护”这个弹窗,主要是为了让你确认一下,是不是用你现在登陆的这台设备来创建密钥。一旦创建后这台设备就可以授权登陆账号了(在公共电脑中不要去创建密钥)。如果没有问题,就点击“创建通行密钥”。

步骤六:这里选择确认你要创建和保存的密钥的 Google 账户,然后点击“保存”。
注意我这里是由于默认使用了 1Password,所以可以会有这个选项。如果你没有使用 1Password,那么这里将跳出硬件是识别确认选项,例如指纹、面部识别。当然可以通过通行密钥同时创建和使用。
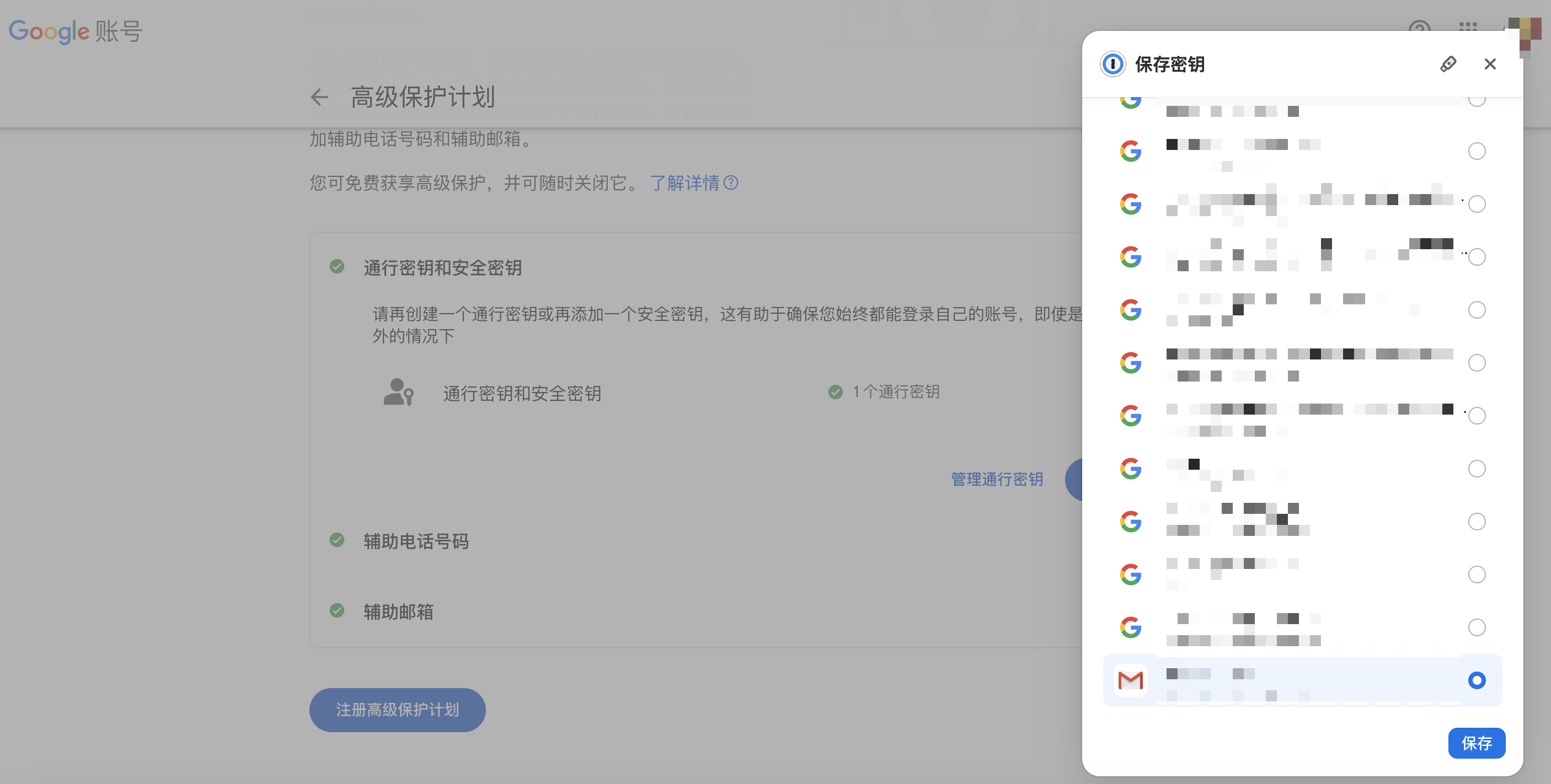
步骤七:此时你的“通行密钥”已创建成功,点击“完成”。
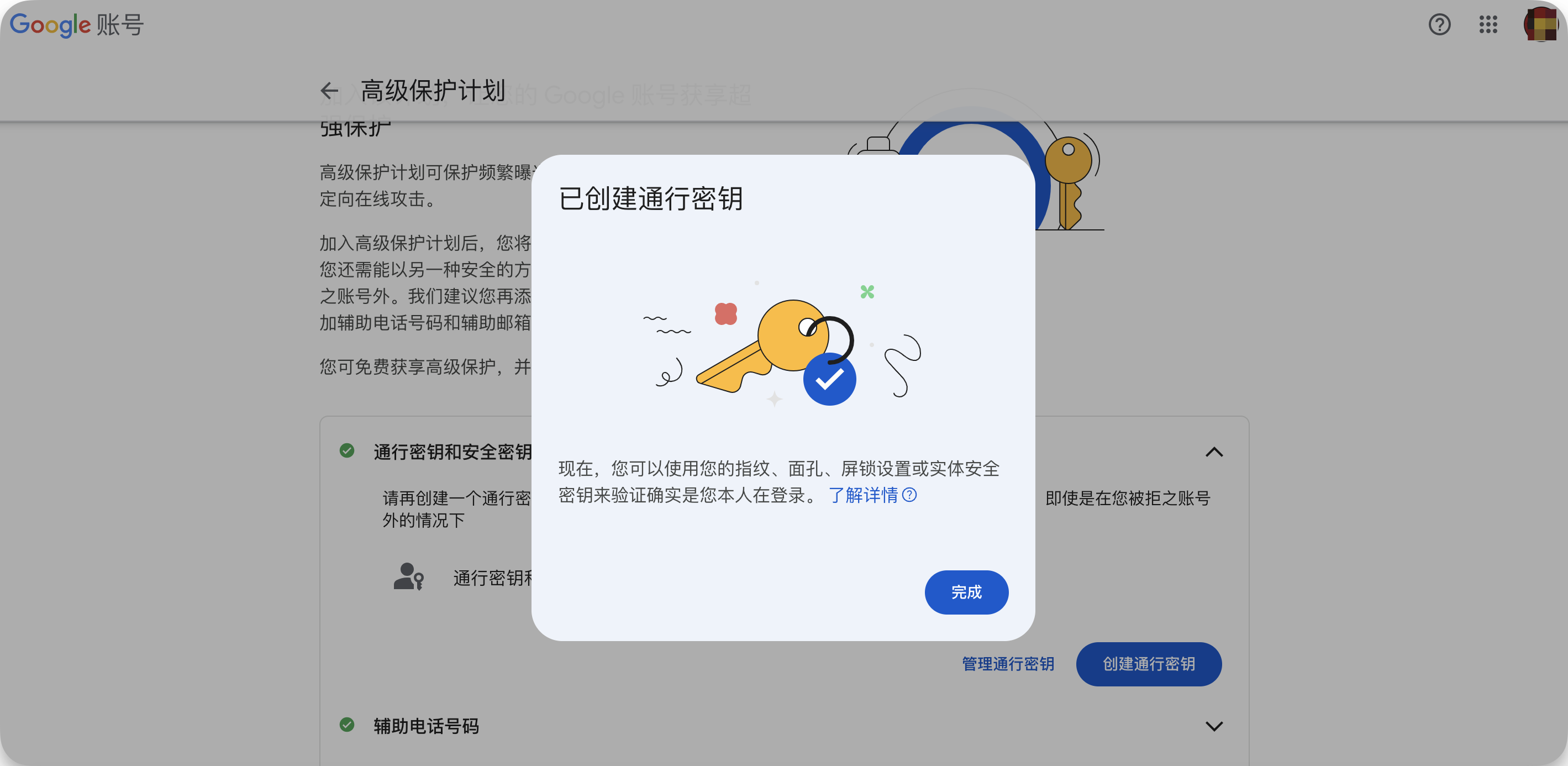
步骤八:如下图所示,三个都呈现绿色的☑️后,你就可以点击“注册高级保护计划”。
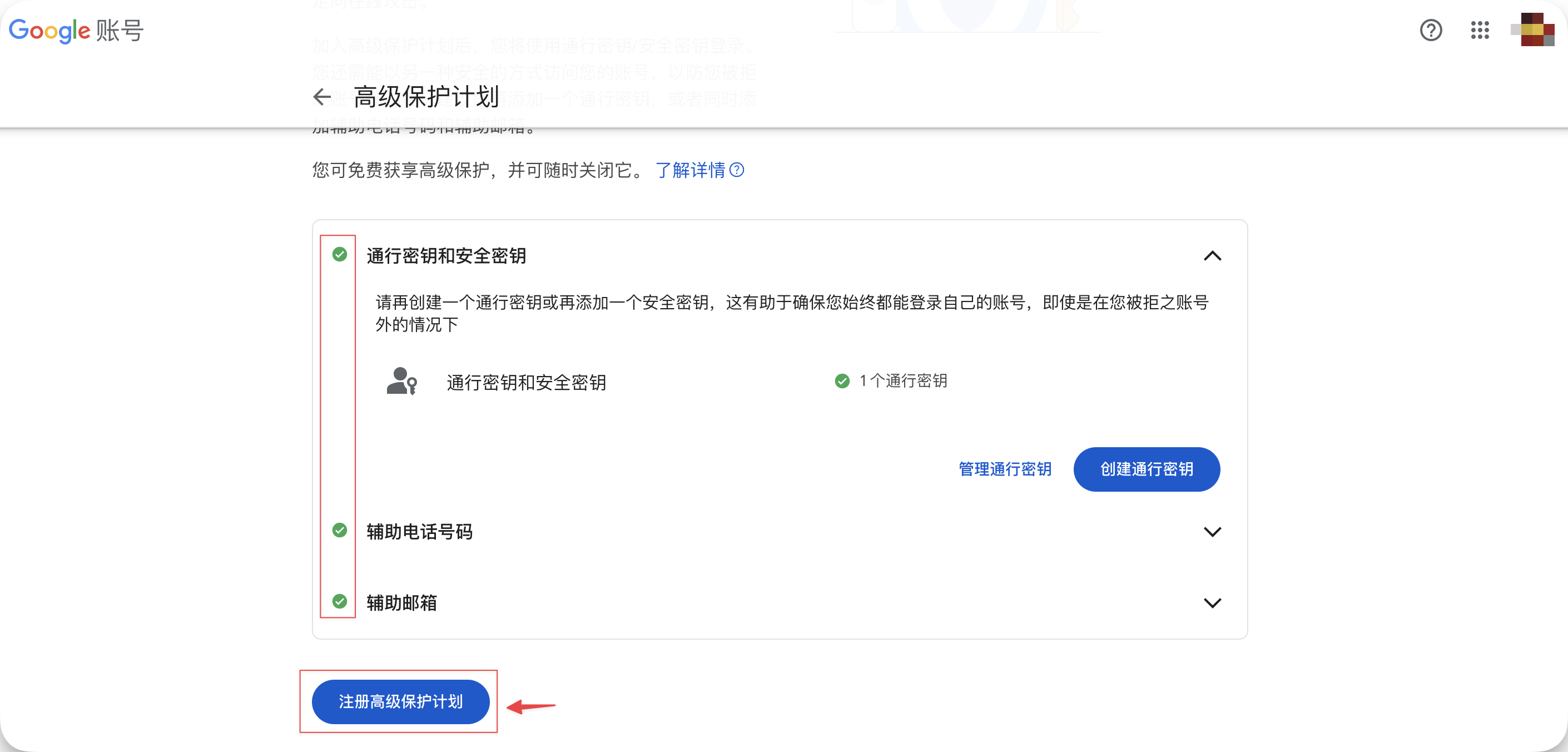
步骤九:此时,如果你看到如下所示的弹窗“您已成功加入高级保护计划”,那么你已经完成了 Google Passkeys 的申请注册了。点击“完成”即可。
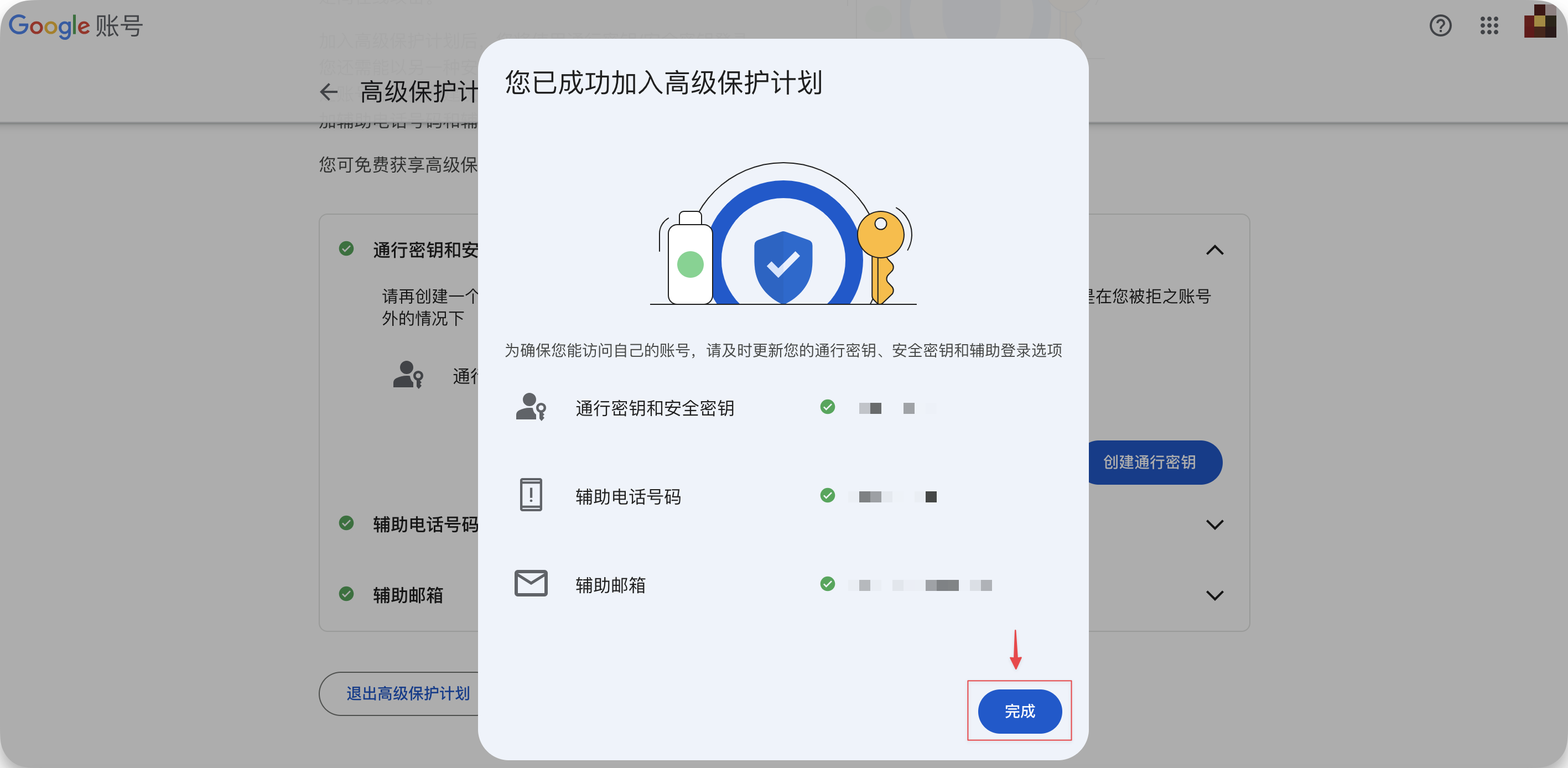
以后你在这台设备上登录该账号,将不在需要输入密码或双重身份验证(2FA),而是通过设备的指纹或面部识别直接登录。简单、高效,而且非常安全。
退出 Google Passkeys (密钥) 计划
如果你使用了一段时间,还是喜欢通过密码、2FA,或者因为一些其它原因,需要取消退出 Google Passkeys 设置。那么你在下图所示,点击“退出高级保护计划”即可。
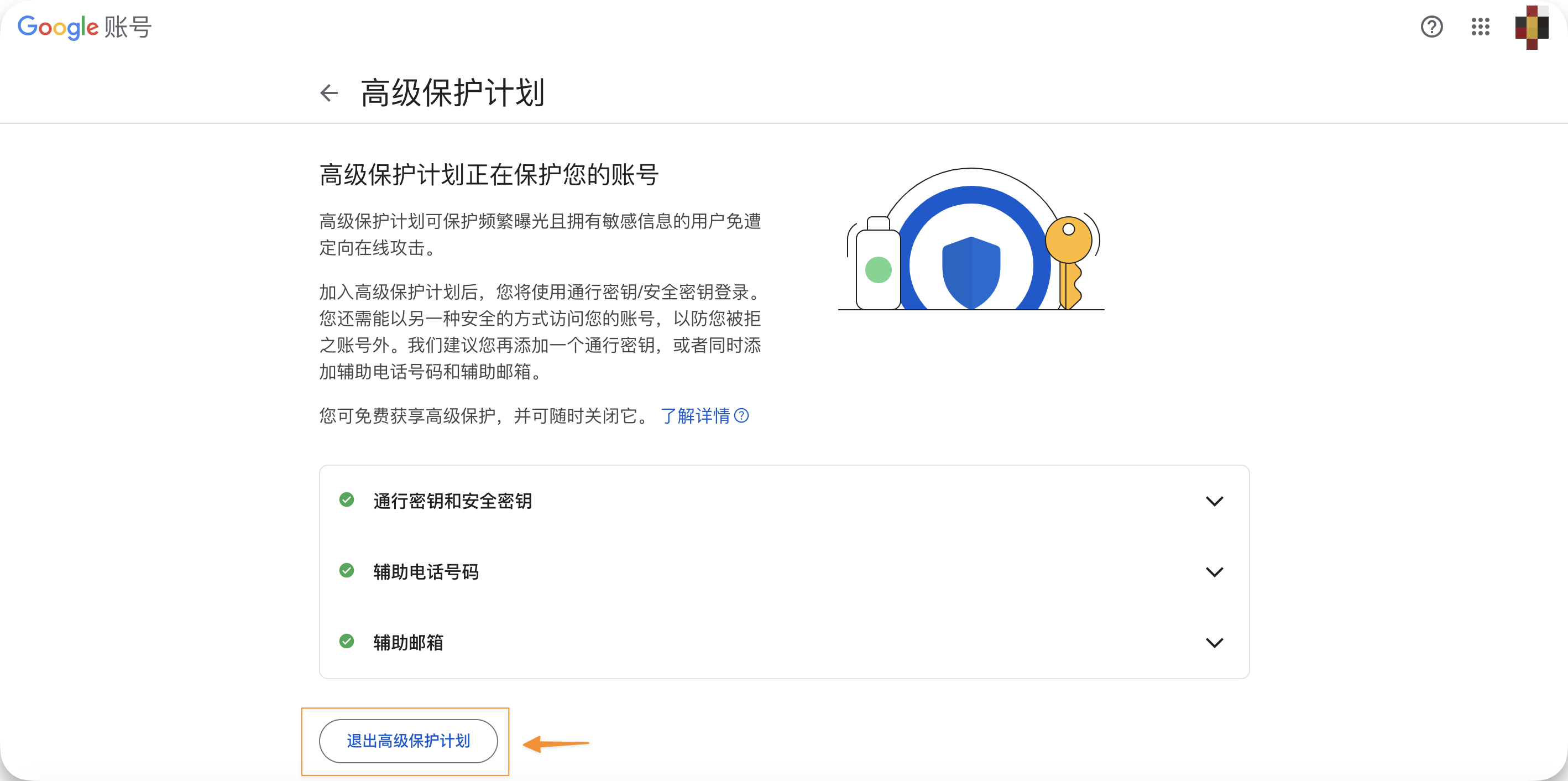
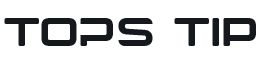
 TopsTip
TopsTip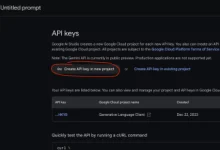
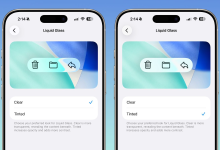

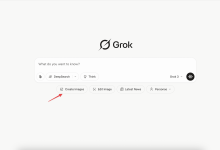
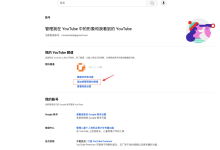
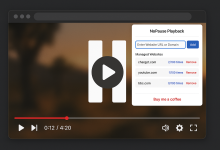
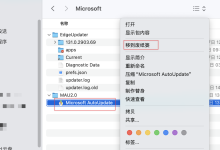

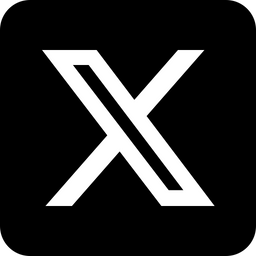



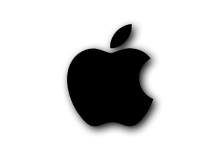
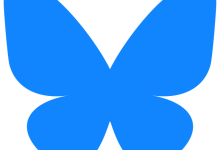

评论前必须登录!
立即登录 注册