无论是创建教程、报告错误,还是分享屏幕上有趣的内容,一款可靠的截图工具都能简化你的工作。

虽然 Mac 电脑有内置的屏幕截图功能,但这些功能都相当基本,幸运的是,有一些出色的第三方截屏应用程序可以提供更多的功能和高级功能,如注释工具和屏幕录制等。
Mac 内置的截屏小工具
同样,你可以使用一些键盘快捷键来访问 Mac 上的原生截屏工具。
- 你可以按 Shift + Command + 3 键截取整个屏幕的屏幕截图;
- 按 Shift + Command + 4 可截取选定区域的屏幕截图;
- 你可以按 Shift + Command + 4 + 空格键截取特定窗口的屏幕截图;
优点
默认情况下,macOS 会将截图保存到桌面,你也可以通过截屏应用设置更改位置,同样你还可以使用该应用录制屏幕视频,苹果还在截屏应用中集成了计时器,所以这一切都非常容易操作。
缺点
尽管有这些标准功能,但当你想截取更好的屏幕截图时,Mac 自带的屏幕截图工具还远远不够。例如,没有增强注释或编辑的选项,你无法自定义整个工作流程和启用云共享,也无法在任何地方使用原生截图工具;例如,它无法让你从 Apple TV 截取内容。如果你需要定期进行专业截图,这些问题可能会找上门来,好在大多数第三方截屏应用都能帮你解决这些问题,它们还提供多设备同步、滚动截图和高级编辑工具。
但你应该知道什么最适合你的需求,以下是小编搜集的经过测试的适用于 Mac 最好的截图工具。
适用于 Mac 的最佳截图工具
- CleanShot X:最佳综合截图应用程序
- Snagit:适用于寻求自定义功能的 Mac 用户的出色截图工具
- Shottr:免费轻量级屏幕截图应用程序
- Xnapper:可快速将截图转化为值得分享的图片
- Lightshot:是一款出色的免费截屏 app,具有标准功能
- Capto:一款适用于 Mac 用户的高度直观的屏幕截图工具
- Monosnap:适合团队的截图工具
- CloudApp(现称Zight):适合使用多设备的用户
- Droplr:最适合云端工作流程,4K视频录制截图工具
- Skitch:简单明了
在深入了解这些工具之前,让我们先来看看你可能需要 Mac 收费或免费剪切工具的 5 个原因:
- 增强的编辑选项 – 虽然内置的 macOS 截图工具提供了基本的编辑功能,但你可能还想使用更广泛的编辑功能,如专门的遮罩技术或添加更多自定义注释。
- 高级截图功能 – 有些任务需要的不仅仅是基本截图,有时你可能需要截取一个滚动窗口或一系列截图来记录一个过程。
- 协作功能 – MacOS 的内置编辑工具不允许团队协作,第三方屏幕截图工具可以让团队轻松地共同处理屏幕截图,这在专业环境中非常有价值。
- 集成云共享功能 – 如果你经常与他人共享截图,那么集成云共享选项可以大大节省时间,第三方工具通常提供与 Dropbox 或 Google Drive 等流行服务的直接连接。
- 组织管理 – 如果你经常截图,那么将截图整理得井井有条就成了一项挑战,第三方截图软件可以将你的所有截图(屏幕截图)整齐地组织在一个地方,让你在几秒钟内轻松访问内容。
1. CleanShot X
CleanShot X 是一款适用于 Mac 的多功能屏幕截图工具,它提供的大量功能使其成为终极屏幕截图工具,而且它还拥有友好的用户界面,让截图、注释和共享截图变得轻而易举。
Cleanshot X 拥有 50 多种功能,是 Mac 用户爱不释手的截屏工具,它是一款无缝工具,可用于截屏、滚动截屏和录音,你还可以添加网络摄像头,让截图更有吸引力。该工具允许你以多种方式进行注释,包括文字、裁剪、涂鸦和形状,截图后只需将文件快速拖放到你想分享内容的任何 app 上即可。你还可以将截图上传到 Cleanshot 云,并立即获得链接,如果你想保留截图作为参考,可以将截图像浮动图片一样固定在屏幕顶部。
优缺点
优点
- 用户界面友好,设置简单
- 多种捕捉模式,包括全屏、特定区域和窗口
- 内置文本识别(OCR)功能
- 图钉截图,便于参考
- 云端集成,方便共享和存储
缺点
- 许多功能仅限于付费版本
价格
Pro 计划:8 美元/月(按年计费),10 美元/月(按月计费);
Basic 计划:29 美元(一次性付款);
30 天退款保证
2. Snagit
Snagit 由 TechSmith 开发,是一款功能强大的屏幕截图和录制工具,非常适合想要提高沟通和工作效率的人使用,它提供了一系列用于捕获、编辑和注释屏幕截图的功能。
TechSmith 的 Snagit 具备 Mac 截屏软件的所有功能,你可以以多种格式(包括 GIF)保存截屏或录音,并将其保存到云端库。该工具还能让你为截图添加注释、添加阴影、更改文字颜色等。除了截取屏幕的一部分,你还可以使用滚动截图等额外功能来截取滚动屏幕截图,这对于记录过程来说再合适不过了。当你想横向和虚拟地捕捉长聊天信息或无限网页时,这项功能尤其有用。Snagit 的独特之处在于,你还可以从截屏截图中提取文本,并将其粘贴到其他文档或位置。此外,该工具还与 Microsoft Powerpoint、Word、Gmail、Slack 等无数第三方应用程序集成,让你可以直接共享。
优缺点
优点
- 支持多种文件格式,包括 GIF
- 全面的注释功能,包括阴影效果和文本颜色调整
- 可截取滚动屏幕截图,是截取长内容的理想选择
- 从截图中提取文本的独特功能
- 与 PowerPoint、Word、Gmail、Slack 等不同的第三方应用程序集成
缺点
- 加载速度慢–在录制屏幕时可能会降低系统速度
- 滚动功能有时不可靠
价格
Individual 订阅:39 美元/用户(按年计费);
Individuals and Small Teams(永久):62.99 美元/用户(一次结算 + 第二年的可选维护);
Business 计划(永久):54.26 美元/用户(一次结算 + 第二年的可选维护);
30 天退款保证
3. Shottr
Shottr 是一款轻便、快速、功能丰富的截图工具,专为 Apple Silicon 优化,它具有自动滚动长截图和即时文本识别等独特功能,是一款适合专业人士使用的强大工具。
Shottr 是一款多合一工具,用于捕捉和设计专业截图、解析文本并在数秒内完成编辑。它还是一款小巧的本地应用程序,可让你为截图添加文字、亮点、彩色图形和图像,此外你还可以进行滚动截屏,它还具有其他很酷的功能,比如屏幕标尺,可以测量屏幕上的不同对象;使用像素化功能可隐藏或移除屏幕上的部分内容;而文字识别功能则可从图像中提取文字。无论你浏览什么内容,屏幕截图都会漂浮在屏幕上,非常适合作为参考。
优缺点
优点
- 为 M1 芯片优化性能,可快速截屏
- 支持滚动截图和自动文本识别
- 允许对屏幕截图进行注释和像素化处理
- 提供快速缩放功能,以便详细查看
缺点
- 这是一款出色的屏幕截图注释工具,但不提供其他高级编辑功能
- 没有团队协作功能
价格
Free 计划:免费;
Basic Tier 计划:8 美元;
Friends Club 计划:25 美元;
4. Xnapper
Xnapper 是一款功能强大的屏幕截图工具,让你只需两秒就能截取令人惊叹的屏幕截图,它能自动美化截图,让你的截图看起来更专业、更吸引人。
它的许多功能让生活更轻松,例如你可以使用自动平衡功能,一键获取优化截图,同样社交媒体模板可以节省批量准备截图的时间,你也可以使用多个预设来保存自己的偏好以便日后使用,完成后你可以选择一个预设进行特定的更改; Xnapper 还有注释工具,尽管其中一些功能还处于测试阶段,但你可以信赖它们;最后你可以根据自己的需要轻松为截图添加注释。对用户来说,添加亮点和说明图形等教程元素非常方便,它还提供了标准的绘图和标记功能。Xnapper 需要改进的地方在于共享,与 CleanShot X 不同,Xnapper 不提供内置共享选项,它也没有云存储选项。
优缺点
优点
- 即时、值得分享的截图
- 丰富的社交媒体模板
- 自动平衡和预设
- 支持注释和高亮显示
缺点
- 无内置云共享选项
价格
Basic 计划:29.99 美元;
Personal 计划:54.99 美元;
Standard 计划:79.99 美元;
Team 计划:5 美元/设备/月,48 美元/设备/年;
所有升级计划,一次付费,永久使用;
30 天退款保证
5. Lightshot
Lightshot 是一款简单直观的屏幕截图工具,可让你快速截取桌面上的任何区域,它提供基本的编辑功能,是追求简单而不影响功能的用户的绝佳选择。
设置和使用 LightShot 不超过一分钟,只需点击两下,就能截取选定区域的屏幕截图,一旦截取了某个区域,就可以从集成 widget 访问注释/编辑工具。LightShot 软件包中的编辑工具虽然不多,但对大多数用户来说已经足够,你可以添加各种元素并对截图进行注释,也可以为图片添加文本框和形状。它还具有一个集成的共享界面,可帮助你即时上传和轻松共享截图,文件上传后你会收到通知,然后你就可以复制链接并与他人分享。与 Snagit 不同,LightShot 不会占用大量系统资源,所以即使在运行繁重的应用程序时,你也可以使用截屏功能,一旦设置了热键,你甚至都不会知道 LightShot 的存在。
优缺点
优点
- 可将截图直接分享到社交媒体
- 可对截图进行快速注释
- 提供方便分享截图的链接
- 设计简洁轻巧
- 不占用太多资源
缺点
- 它缺乏多种屏幕截图模式
价格
LightShot 可免费使用,不含任何广告,你可以从官方网站下载,该应用也适用于 Windows、Chrome、Opera 和 Firefox。
6. Capto
Global Delight 的 Capto 是一款适用于 Mac 用户的高度直观的截屏工具,它允许你截屏、录制、编辑、注释、整理等。使用 Capto,你可以截取屏幕截图,添加文字云、形状、颜色、高光、模糊和阴影,让截图看起来更有吸引力,此外你还可以通过连接麦克风,将屏幕与电脑音频或你的音频一起录制下来。Capto 还能为截图添加注释、裁剪截图,并编辑视频片段,制作专业的高质量视频。
优缺点
优点
- 友好的用户界面
- 广泛的注释选项
- Mac 屏幕录像机
- 允许编辑视频片段
缺点
- 有用户反映音频控制不佳
价格
免费试用 15 天,高级版 29.99 美元/用户
7. Monosnap
如果你正在寻找在企业内部共享屏幕截图的其他功能,小编建议你使用 Monosnap,尽管它具备标准的编辑/注释功能,但它更注重的是你如何利用截图轻松创建工作流程。
Monosnap 提供了大量注释或编辑截图的方法,你可以使用荧光笔、模糊、形状和文本等工具,还可以将图片导出到你想要的图片编辑器应用中。升级到 Monosnap 的企业计划,它将为你提供团队管理、质量控制、自定义共享和企业级安全等强大功能,你还可以获得量身定制的工作流程。
优缺点
优点
- 捕捉高质量照片
- 视频录制功能
- 提供文本和形状注释
- 模糊工具可隐藏敏感信息
- 提供 Monosnap 云存储或与团队专用存储服务集成
- 将屏幕捕捉和录制功能合二为一
缺点
- 免费计划的视频录制功能有限
价格
免费计划:0 美元;
Non-Commercial 计划:2.5 美元/月(按年付费),3 美元/月(按月付费);
Commercial 计划:5 美元/月(按年付费),10 美元/月(按月付费);
8. CloudApp(现称 Zight)
CloudApp(现称 Zight)是一家位于旧金山的公司,为团队提供一套 “可视化交流 “工具,据 CloudApp 称,超过 400 万人在使用他们的软件,其中包括 Uber、Salesforce 和 Adobe 等公司。
CloudApp 的两个主要产品是截屏工具和屏幕录制器,屏幕截图工具提供全屏截图和区域截图等基本截图选项。它还提供基本的注释选项,如在图像上画线和添加文本,屏幕录制器允许你录制视频和音频,以便在截图不够的情况下快速提供上下文或解释主题。人们选择 CloudApp 的主要原因是为了跨人员和设备安全地共享和管理内容,CloudApp 可在多个平台上运行,可轻松在不同的应用程序中嵌入内容链接,并提供不同类型的团队协作和安全功能。
优缺点
优点
- 易于使用
- 自动保存到云端
- 允许用户将媒体分组,并以集合的形式共享
- 允许用户创建简短的说明和演示视频,与合作者共享
- 免费版本非常强大
缺点
- 创建 gif 的速度非常慢
- 经常上传和下载大文件
- 经常更新
价格
免费计划:0 美元;
Pro 计划:9.95 美元/月(按年付费,7 天免费试用期);
Team 计划:8 美元/月(按年付费,14 天免费试用期);
Enterprise 计划:定制;
9. Droplr
Droplr 是一款兼容 Mac 和 Windows 的综合性屏幕截图工具,它主要面向商业和企业用户,提供高分辨率屏幕截图功能、云存储和增强的安全功能,所有这些都可以通过包月订购获得。它可与 eBay、Mailchimp、Intercom、Slack 等平台无缝集成。
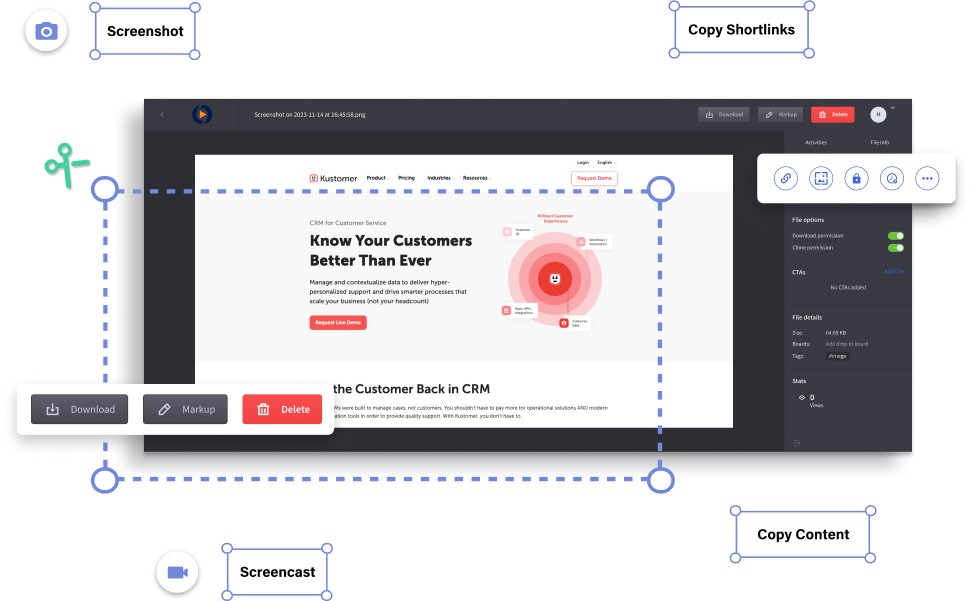
Droplr 通过与第三方的集成,可以毫不费力地捕捉截屏和录制视频,并与团队共享。该工具有一个内置编辑器,可用文字、颜色高亮、形状等对截图进行注释,该软件还能让你通过高质量视频和 GIF 捕捉屏幕画面,最棒的是你还可以添加网络摄像头,让录制变得个性化。创建最终截图或录音后,它会自动保存到你的 Doplr 云账户,链接也会复制到你的剪贴板,你可以立即与你的团队分享。
优缺点
优点
- 与第三方应用程序集成,实现无缝协作
- 内置编辑器,具有文本、颜色高亮和形状等注释功能
- 提供云存储功能
- 易于使用
缺点
- 有些工具能以更低的价格提供相同的功能
- 缺乏集成选项
- 需要更多定制选项
价格
Pro Plus 计划:8 美元/月(按月付费),6 美元/月(按年付费)
Team 计划:9 美元/月(按月付费),7 美元/月(按年付费)
Enterprise 计划:定制
3 天免费试用
10. Skitch
有了 Skitch,你可以简化通过内容起草和分享想法的过程,让团队协作变得异常轻松。这款免费的屏幕截图应用程序包含一系列功能,可帮助缩短协作者之间的响应时间,无论你是创意设计师、同事、团队领导还是朋友,都可以从空白页开始设计。开始设计后,你可以邀请他人为你创建的图片或 PDF 文件提供意见,而不必从头开始。Skitch 有文本注释、箭头、荧光笔和批准戳记等注释选项。它还具有保存和共享功能,可在完成项目后存储文件,最棒的是这款工具能与其他应用程序同步结果,并能记住经常执行的任务,以备将来使用。
优缺点
优点
- 简化团队协作
- 提供文本注释、箭头、荧光笔和批准戳记等注释选项
- 可与其他应用程序同步,并记住经常执行的任务
缺点
- 用户反映经常出现崩溃
- 有时协作会很困难。
- 复杂的设计可能会耗尽内存,不适合低端电脑
价格
免费计划:0 美元
PERSONAL 计划:10.98 美元/月(按月付费),8.58 美元/月(按年付费);
PROFESSIONAL 计划:12.98 美元/月(按月付费),10.41 美元/月(按年付费);
PERSONAL 计划:17 美元/月(按月付费),14 美元/月(按年付费);
结论
选择最适合你的工具,每个人和每个企业对截图工具的需求都不尽相同,你的工作方式、使用的设备以及与团队协作的方式都会影响你的需求。无论你是设计师、博主,还是想加强团队交流,小编选取测评的这些工具都能为你提供无缝、强大的体验。
如何选择最适合你的 Mac 截屏工具?
在选择最适合自己的截图工具时,首先要考虑你使用截图的广泛程度以及截图的目的,如果你需要简单的截图工具,那么简单的照片截图程序就能很好地满足你的需求;但如果你打算录制视频,就需要一款支持视频录制的工具;如果你需要高质量的视频录制,那么一定要选择一款能进行高分辨率录制的截图程序。你需要考虑工具的轻便程度、设置的简易程度、是否能提供快速的性能,以及编辑选项的质量如何,如果你需要编辑文本,带有光学字符识别功能的工具会特别有用。注意媒体共享选项,如果工具提供了丰富的功能,请检查开发商是否还提供了教程和足够的文档,以便您学习如何高效地使用工具。
常见问题解答
可以免费使用这些截屏应用程序吗?
所有这些应用程序都提供免费版本,不过免费版本可能功能有限,或截图有水印,你可以选择付费版本来使用所有功能并去除水印。
可以直接从这些 app 分享截图吗?
可以,这些应用程序提供了将截图直接分享到社交媒体、电子邮件和云存储等各种平台的选项。有些应用程序(如 CleanShot X 和 Snagit)甚至还提供集成的云存储功能,以方便共享和访问。
这些 app 能截取滚动屏幕截图吗?
可以,CleanShot X 和 Snagit 等一些 app 支持滚动截图,让你可以截取不适合在屏幕上显示的长网页或文档。
这些 app 兼容最新的 Mac OS 吗?
是的,所有这些应用程序都与最新的 Mac OS 兼容,此外 Shottr 专门针对苹果的 M1 芯片进行了优化,性能更强。
什么是 Mac 的简易截图编辑器?
Mac 的简单屏幕截图编辑器是 macOS 自带的内置应用程序 “预览”,它为截图和图像提供了重要而有用的编辑工具。通过预览你可以在截取的屏幕截图上执行裁剪、注释、添加文本、绘制形状和调整颜色等基本任务。
猜你可能喜欢
- 最佳 Mac 视频播放器测评
- 最佳 macOS PDF 编辑器测评
- 保护你隐私安全的最佳电子邮件选项
- 5 款最佳云备份 – 从云端进行私人备份
- 最佳密码管理器-确保你的密码安全
- 适用于 Android、iOS、PC 和 Mac 的最佳广告屏蔽软件
- 能安全和私密浏览的 7 款浏览器
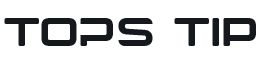
 TopsTip
TopsTip

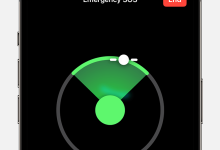



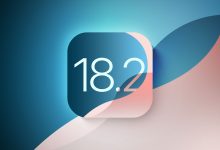
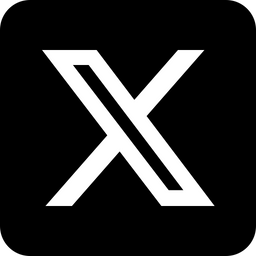

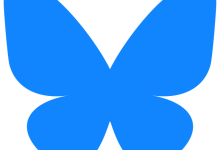


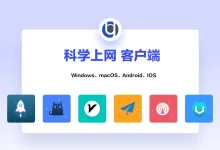

评论前必须登录!
立即登录 注册