在试用一些新软件时,我不得不下载 Brave 浏览器,但安装完成后小编在尝试切换语言时遇到了阻碍,竟无法实现更改,不过经过小编的几次反复尝试后,发现了一个巧妙的解决方案,小编很高兴能把这个小窍门传授给大家。

如何更改 Brave 浏览器中的语言设置
以下是小编根据官方指南一步步调整 Brave 浏览器语言设置的方法:
首先,点击左上角三条横线(Customize and Control Brave)下方的 “设置 “图标,打开Brave浏览器设置(Settings);
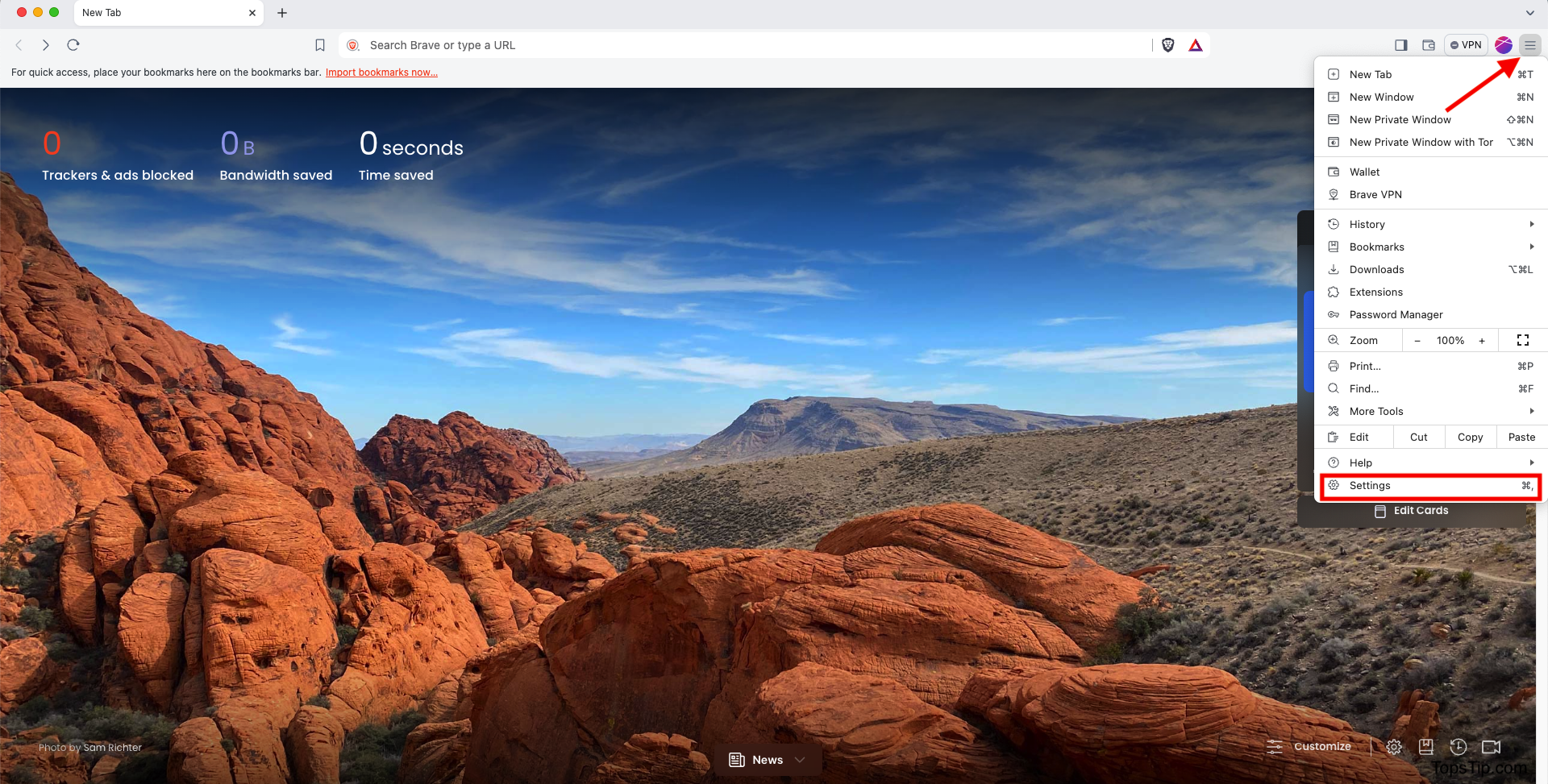
找到“语言”(Language)设置,查看“首选语言”(Preferred Languages)选项,首先检查想要设置的语言是否可用,如果没有,可以点击旁边的“添加语言”(Add Languages)。
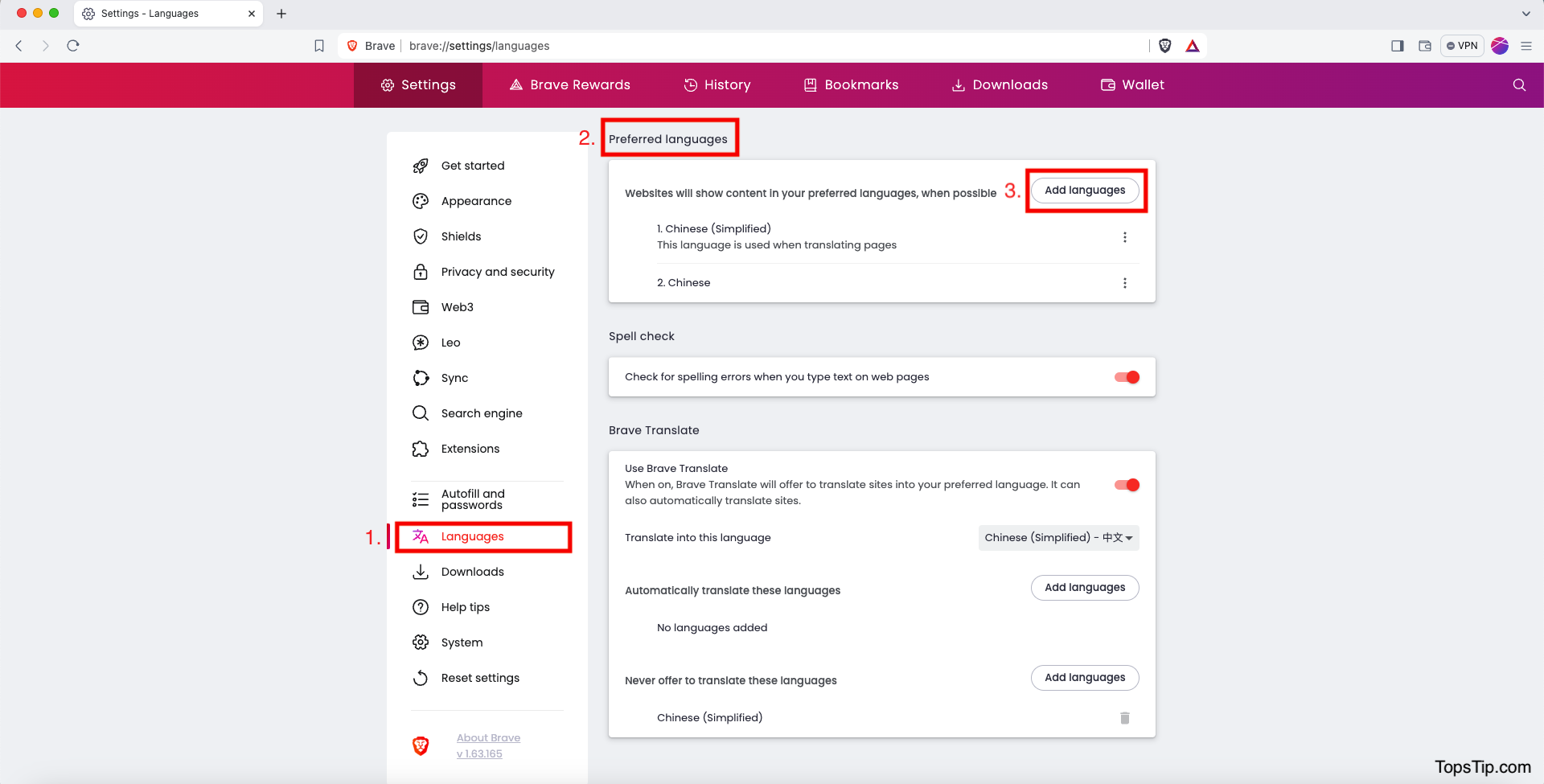
找到要选择添加的语言,然后点击已添加语言旁边的三个点,并将其设置为首选语言,你会发现这样做根本不起作用,语言并没有改变,在此尝试重启 Brave 浏览器但也不起作用。
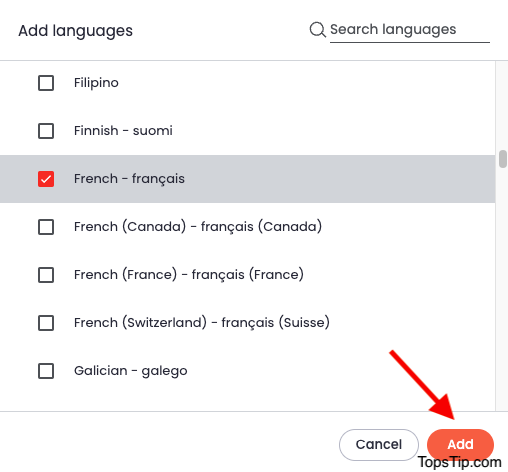

实测:如何有效更改 Brave 浏览器语言设置
如果上述方法不奏效,这里有一个简单可用的方法,可以轻松解决这个问题。首先,点击 Mac 左上角的 图标,进入 “系统设置(System Settings)”,然后选择 “通用(General)”,找到 “语言与地区(Languages & Region)”,下滑找到 “应用程序(Applications) “再点击 “+”号添加新的应用程序。


选择要切换语言的应用程序之后选择所需的语言,然后系统会提示你重新启动应用程序,点击再次启动,瞧!你的语言设置现在应该完成啦,而且这种设置方法可以更改你需要的任何语言。

希望这个方法能让对你有所帮助,请注意!这种方法也适用于大多数应用程序的语言更改。
-=||=-收藏赞 (0)
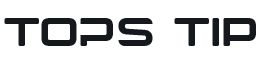
 TopsTip
TopsTip
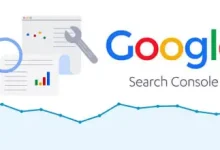
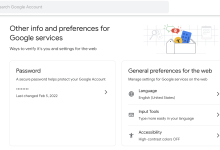
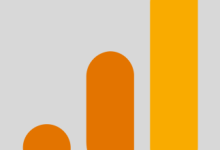
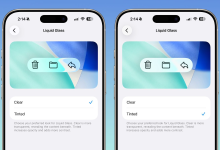

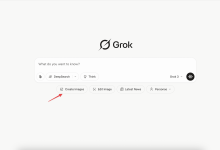
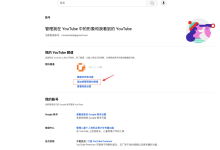
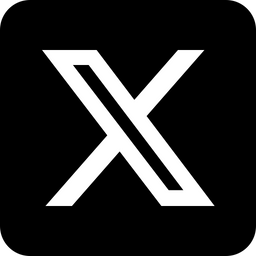

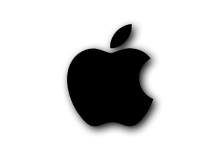




评论前必须登录!
立即登录 注册