想把 YouTube Music 安装到自己的电脑上,找遍了应用程序商店却发现没有它的身影。因为, YouTube Music 没有官方的桌面应用程序,但是,没关系!以下我会教你 4 种方法在 PC 端安装 YouTube Music 桌面版应用程序,以及如何卸载它。
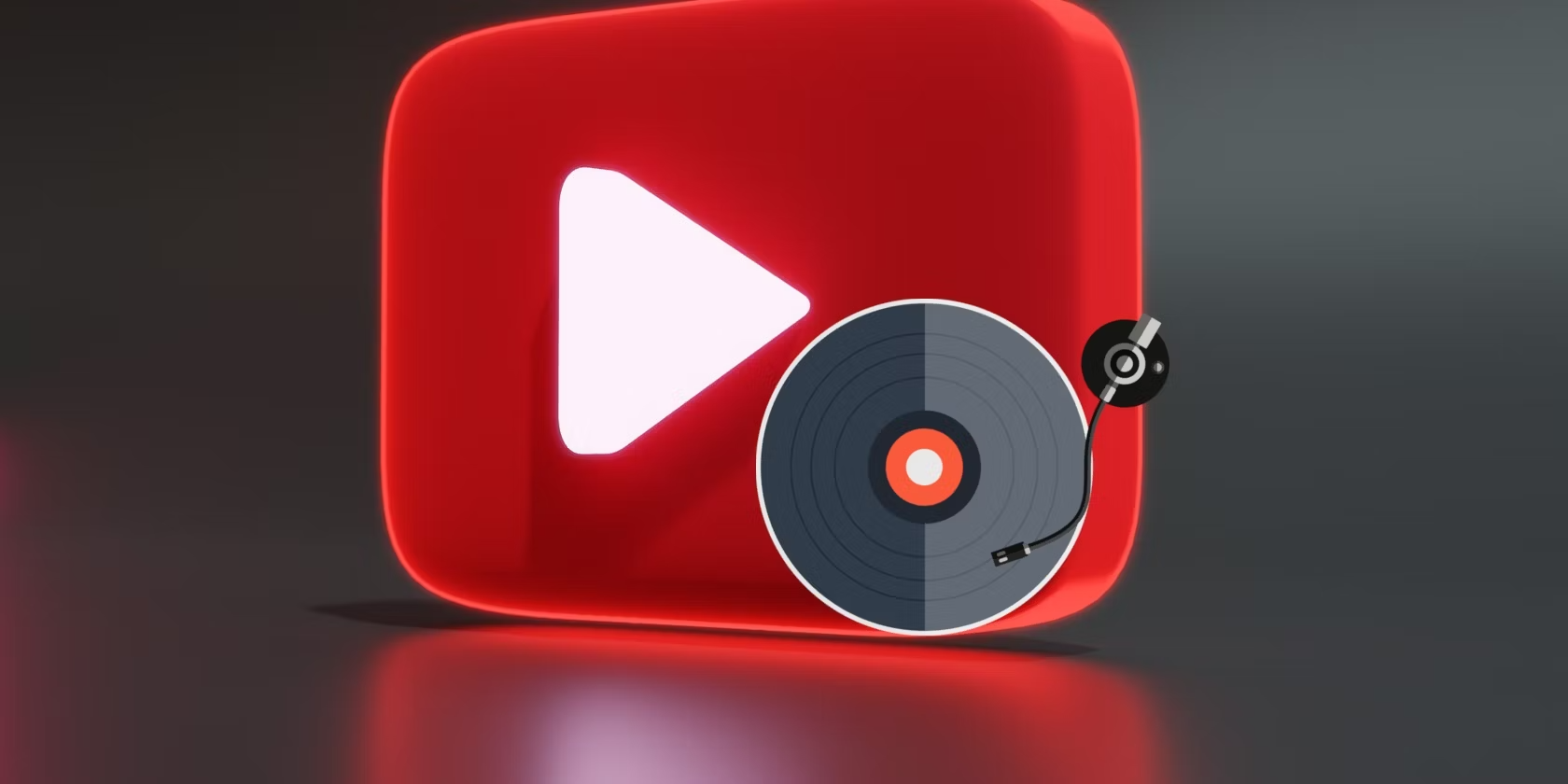
如何获取 PC 版 YouTube Music 应用?
以下将讨论在 PC 端安装 YouTube Music 桌面应用的不同方法,它们适合 Windows 和 Mac 系统
1. 通过浏览器安装 YouTube Music 桌面版
由于 YouTube Music 没有官方的桌面应用程序,它只能作为 PWA (渐进式网页应用程序) 下载。这个 PWA 安装功能主要在 Chrome 及其他基于 Chromium 的浏览器中可用。
要将 YouTube Music 安装为桌面应用程序,需在 Google Chrome、Microsoft Edge 或任何支持 PWA 安装的浏览器中访问 YouTube Music 官方网站。以下我将将重点介绍 Chrome 和 Edge,但其实不同浏览器的安装步骤差异不大。
注意!不同浏览器处理 PWA 的方式有所不同,你可以在不同的浏览器中安装多个 YouTube Music 网站快捷方式,但我建议只从你喜欢的一个浏览器中安装,以免混淆影响体验感。
如何通过 Google Chrome 在 PC 上安装 YouTube Music
进入网页版 YouTube Music ,你会在书签 (⭐️ )左边看到一个下载安装的图标,点击改图标,系统会要求你确认是否安装该 App。
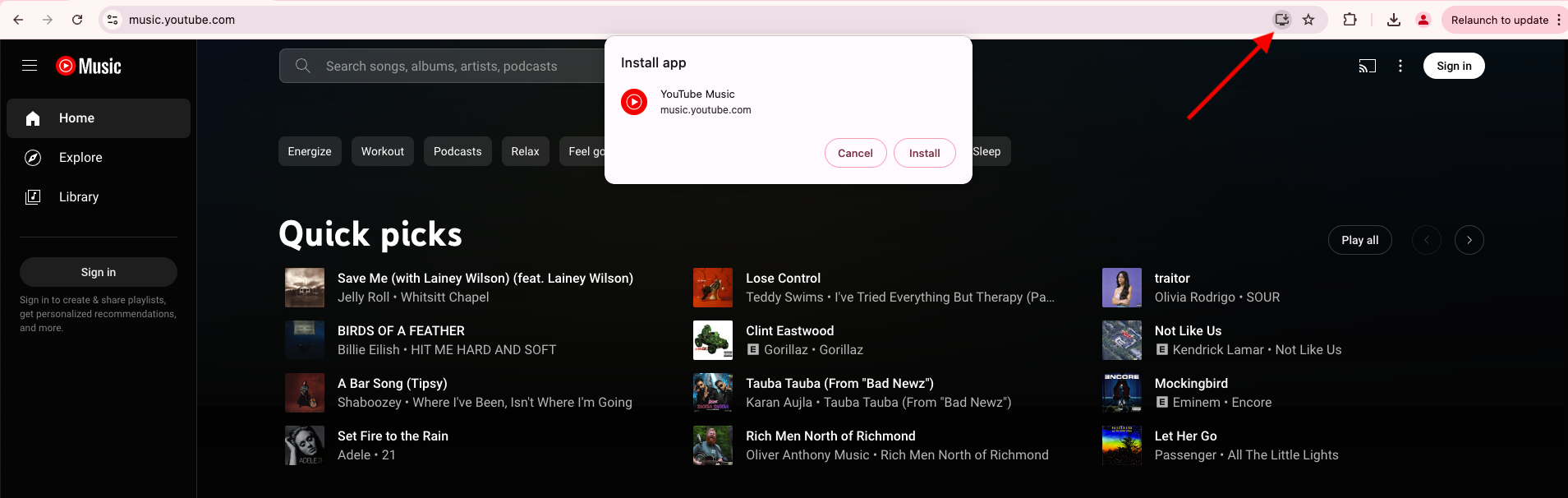
如果你没有看见这个安装图标 (一般更新到 Chrome 最新版本不会出现这个情况),不要担心,请跟着以下操作步骤进行:
- 点击浏览器窗口右上角的垂直三点图标;
- 选择保存和共享 (Save and Share),然后选择安装 YouTube 音乐 (Install YouTube Music);
- 然后点击安装 (Install) 即可。
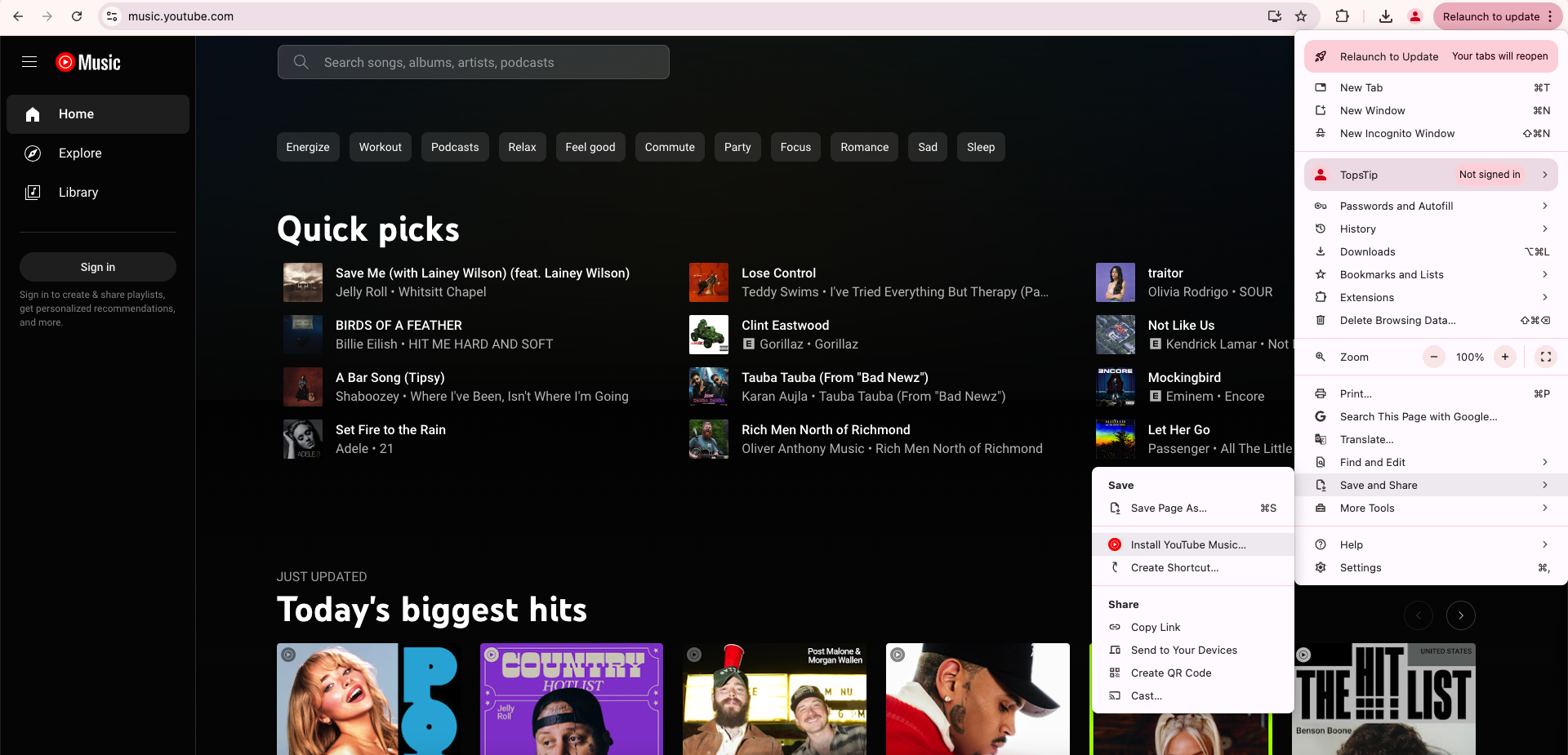
如何通过 Microsoft Edge 在 PC 上安装 YouTube Music
与 Google Chrome 浏览器一样,一旦你进入 YouTube Music 网站,就会在搜索栏中发现一个安装图标,点击图标,系统会要求你确认安装。
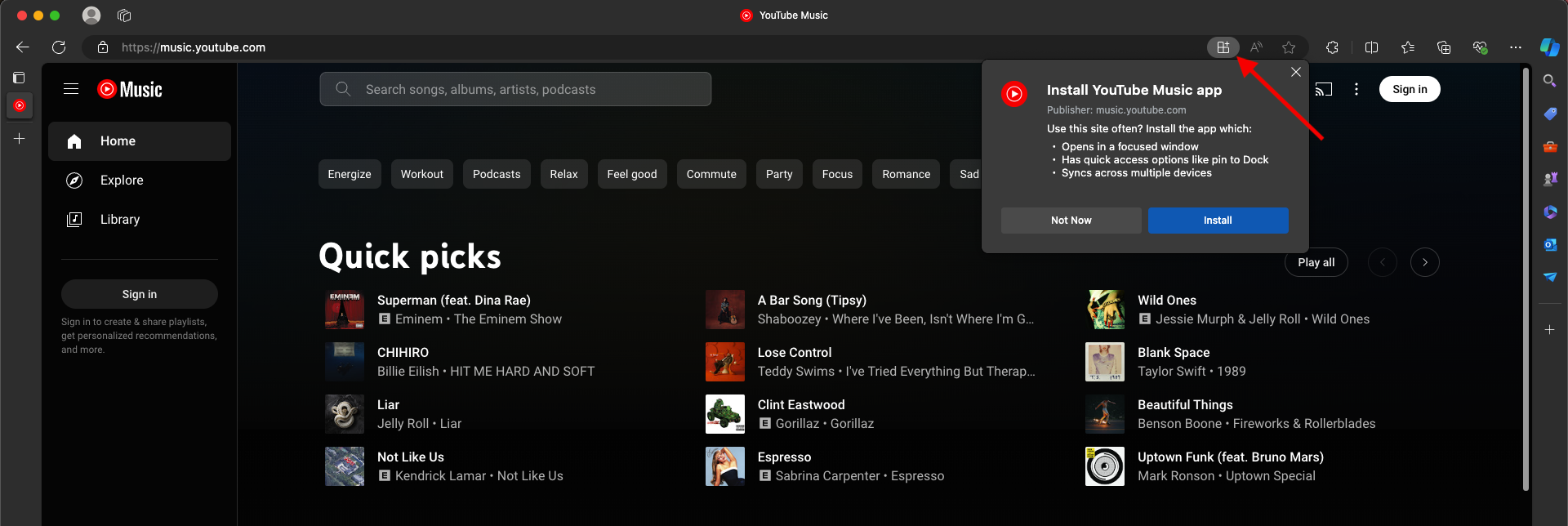
或者,你也可以从设置 (Settings) 栏安装 YouTube 音乐。
- 进入 YouTube 音乐网站后,点击页面右上角的横向三点图标;
- 现在选择应用程序 (Apps),然后选择安装 YouTube 音乐 (Install YouTube Music);
- 弹出许可模式后,点击安装 (Install) 确认安装。
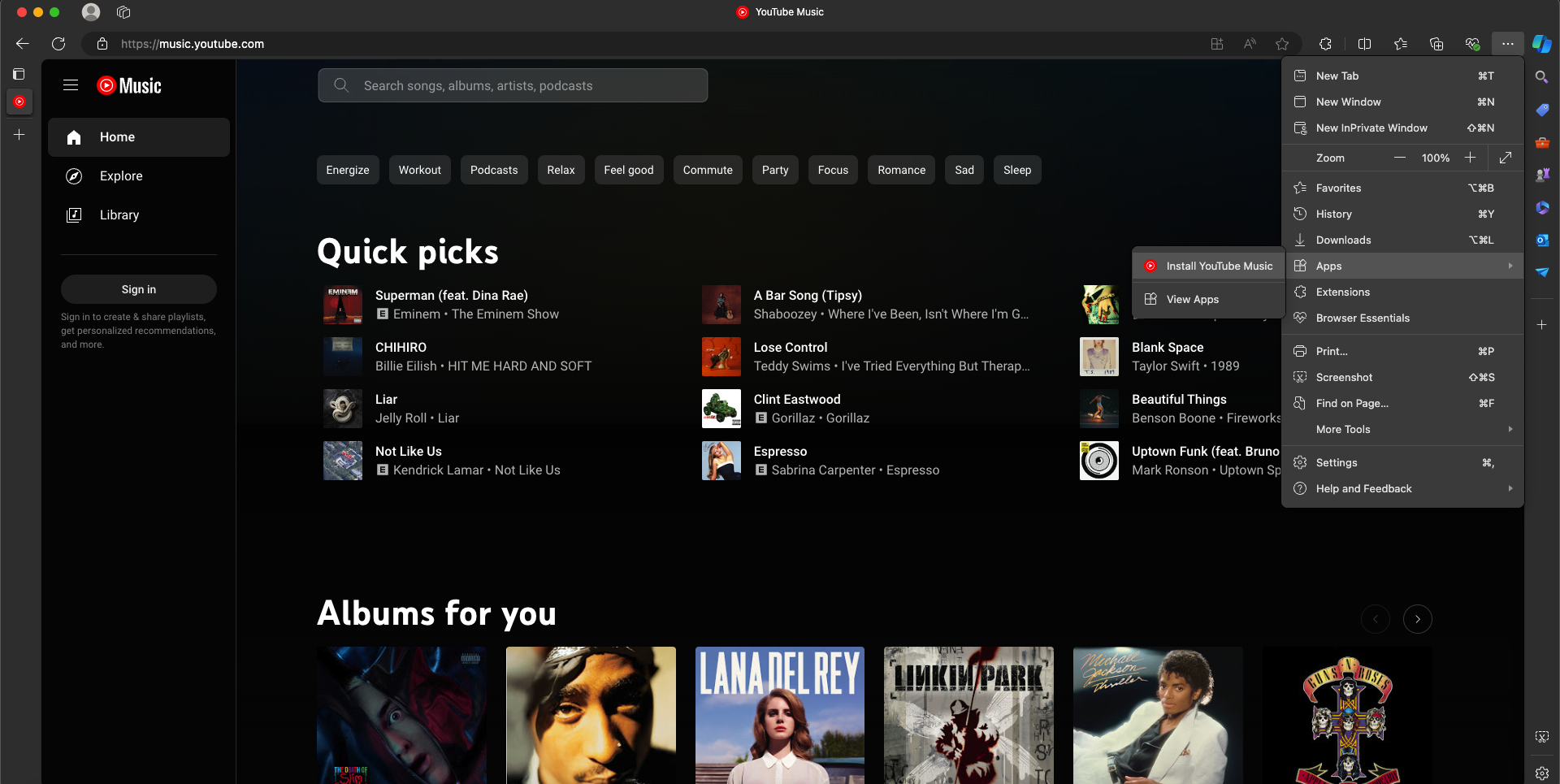
安装完成后,你就可以在 Windows 开始菜单、应用程序启动器、macOS Dock 等已安装的应用程序中找到 YouTube Music。你还可以将该应用添加到 Windows 开始菜单或任务栏中,就像其他应用一样,方便随时访问。
2. 在 GitHub 上下载开源版 YouTube Music
我非常建议安装独立版的 YouTube Music 桌面应用程序,所以,你可以在 GitHub 上直接安装一个开源版的,而且它可以使用 YouTube Music 的所有功能。
这个应用程序下载和安装都非常简单,即使市场上已经有官方的 YouTube 应用程序,你仍然可以使用它。这款非官方的 YouTube Music 桌面应用带有多个插件,如果你想查看完整的插件列表,可以访问这个独立 YouTube Music 桌面应用的 GitHub 功能页面。
该应用适用于 Windows 和 Mac。
安装步骤如下:
1.访问这个 GitHub 链接,下载适用于 Windows 或 Mac 的正确文件。在我的例子中,我将下载适用于 Mac 的 YouTube-Music-3.5.1.dmg 文件;
2. 下载完成后进行安装;
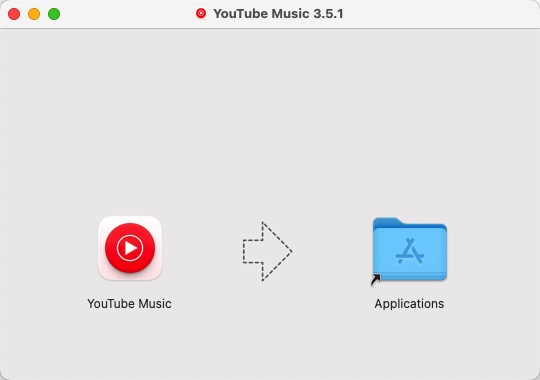
3. 启动程序,因为是第三方下载,所以如果出现需要验证开发者,请转到系统设置中 (进入之前需把弹出的阻止弹窗关闭),点击隐私与安全性,点击仍要打开即可。之后你就可以打开 YouTube Music 啦,不过第一次打开会比较慢,请耐心等待!
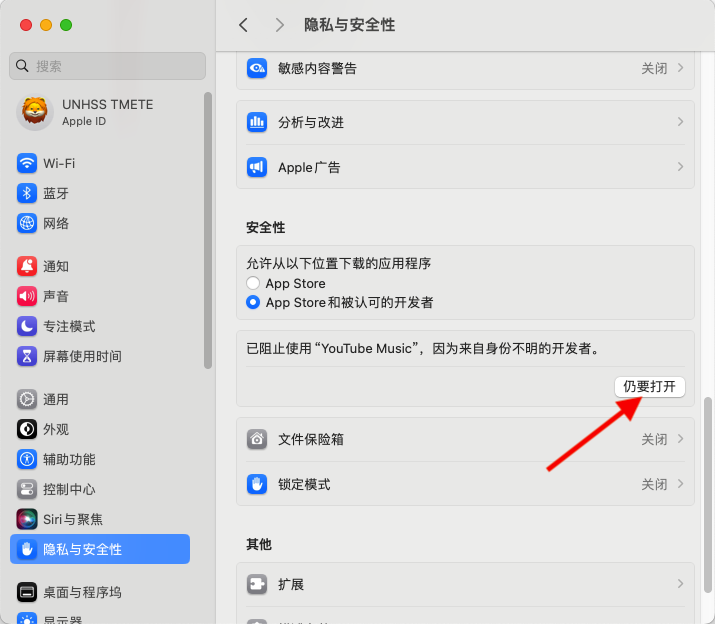
4. 最后,你就可以开始无广告地听你喜欢的音乐。
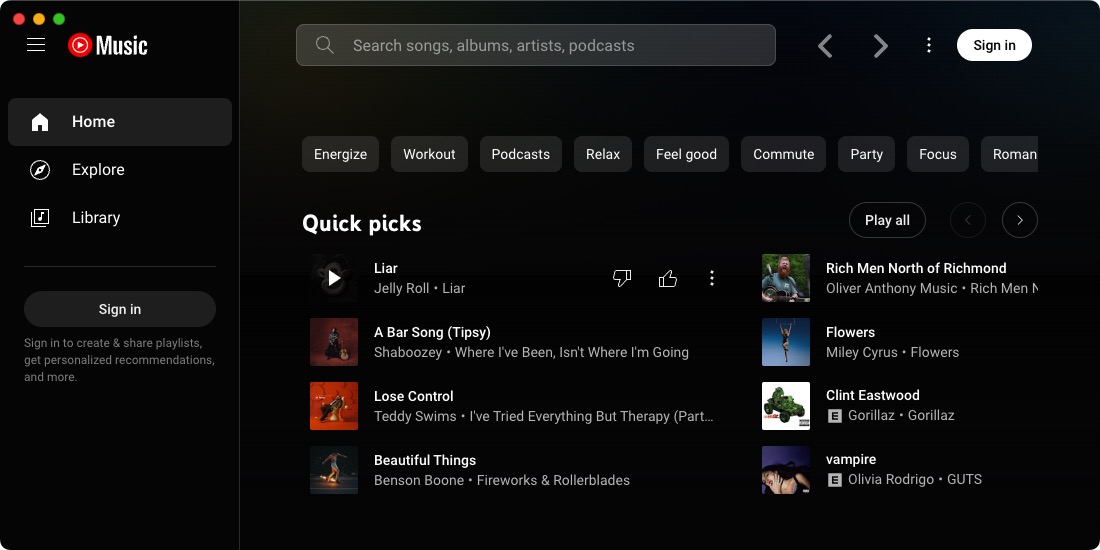
3. 使用 Android 模拟器安装 YouTube Music
在桌面上运行 YouTube Music 的另一种方法是使用 Android 模拟器。有了安卓模拟器,你就可以在电脑上运行安卓应用程序。如 BlueStacks、Android Studio 等。
请注意!这种方法有一个缺点,那就是你必须先打开安卓模拟器,才能在电脑上使用 YouTube Music 应用程序。此外,你的电脑应该有足够的资源让安卓模拟器顺利运行。
4. Electron 开发的 YouTube Music 桌面版
这款软件是我在 nodeseek 论坛分享时一位网友 (@yxxyx) 推荐的 (在 nodeseek 上的原帖)。
这款软件名为:YouTube Music Desktop(YTMDesktop)是一款免费的跨平台桌面播放器,专为 YouTube Music 设计,并且提供了丰富的功能,如媒体键支持、桌面通知、任务栏控制、歌词显示等。支持 Windows、Mac 和 Linux 系统,还有 GitHub 上也提供下载。但是,YTMDesktop 与 Google 或 YouTube 没有任何关联。
如何卸载 PC 版 YouTube Music 应用?
如果你不再需要 YouTube Music 桌面版应用,卸载和安装一样简单。你可以在已安装的应用程序列表中找到它,然后点击 “卸载”。但这并不能完全删除应用程序。最好直接在 PWA 中卸载 YouTube Music,以便彻底移除。不过,如何卸载 YouTube Music 将取决于您用来安装它的浏览器。同样,我们将重点关注 Chrome 浏览器和 Edge 浏览器,但不同浏览器的步骤也并无太大区别。
如何通过 Google Chrome 在 PC 上卸载 YouTube Music
要卸载 Google Chrome 浏览器的 YouTube Music PWA,请按照以下简单步骤操作:
- 打开已安装的 YouTube Music 桌面应用程序;
- 点击右上角的垂直三点图标;
- 选择卸载 YouTube 音乐 (Uninstall YouTube Music);
- 然后点击删除 (Remove)。
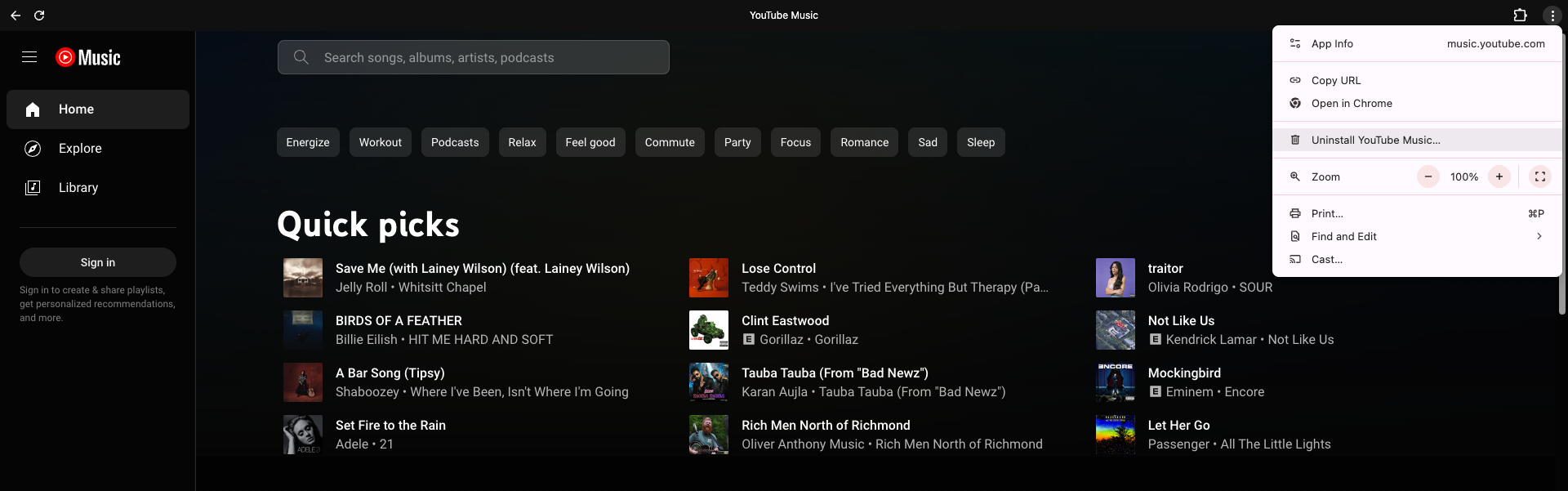
如何通过 Microsoft Edge 在 PC 上卸载 YouTube Music
从 Edge 卸载 PWA 的方法有些不同:
1. 打开 YouTube Music PWA 并单击右上角的水平三点图标;
2. 转到 App Settings,这将打开 Microsoft Edge 浏览器应用程序目录,在此卸载应用程序。
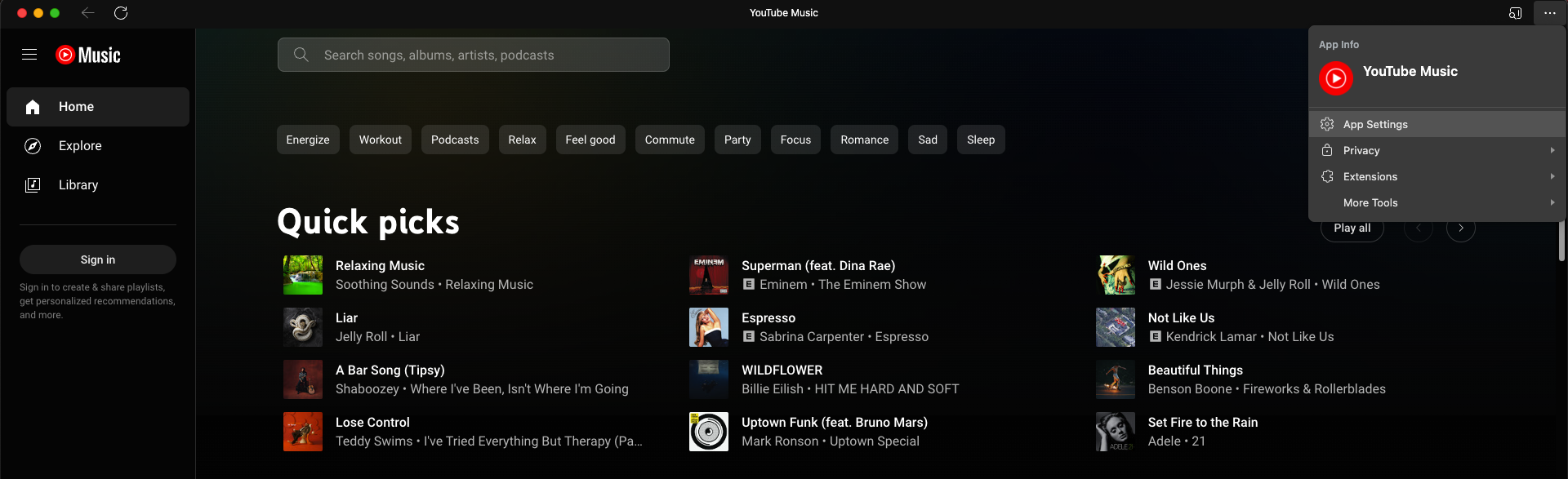
3. Microsoft Edge 的 YouTube 音乐 PWA 中的应用程序信息栏,向下滚动页面,然后单击左下角的卸载 (Uninstall),就会跳出删除 YouTube 音乐 (Remove YouTube Music) 的弹出窗口;
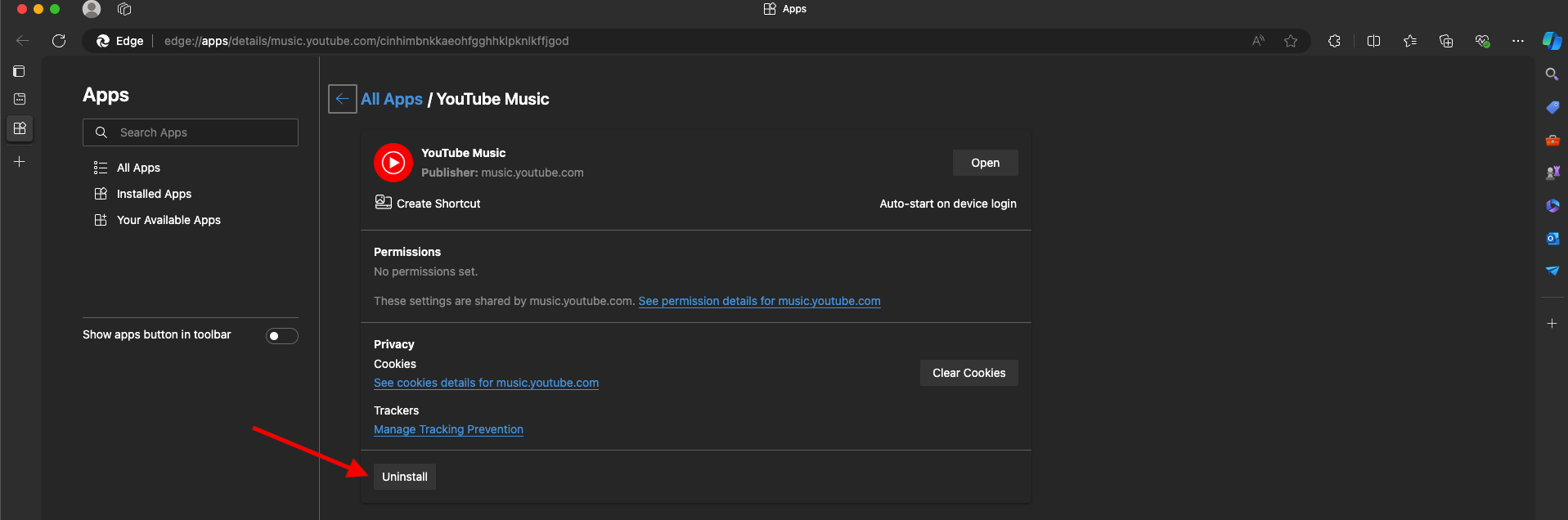
4. 然后点击删除 (Remove),最后,在 Windows 开始菜单中再也找不到该应用了。
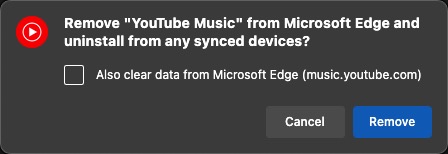
如果你想再次将 YouTube Music 作为桌面应用程序使用,也可以再次添加下载。
如何卸载从 GitHub 上安装的 YouTube Music 桌面应用
这个方法和在 PC 的应用商店安装的应用使用的是同一种卸载方法,只需到电脑的应用中心点击卸载即可。
猜你可能喜欢
- Favoree – YouTube 频道内容导航站 帮你发现优质视频
- 最适合 1-5 岁儿童学习英语的 YouTube 动画频道
- 最适合 6-12 岁的孩子 (小学/国小) 学习英语的 YouTube 动画频道
- 让你的评论更醒目 – 如何在 YouTube 评论中添加删除线、加粗和斜体文本
- 创作者通过 YouTube Shorts 变现的 N 种方式及基础知识 (2024)
- 5 个最佳概括 YouTube 视频 播客等内容的 AI 工具
- 最佳免费在线下载 YouTube 视频转 MP4/MP3 的转换器
- 2024 年最佳 Netflix、YouTube、Spotify、ChatGPT 等合租/拼车平台测评对比
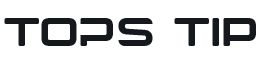
 TopsTip
TopsTip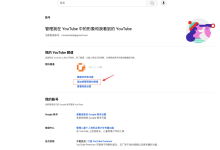
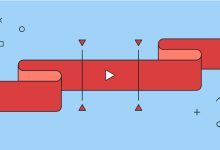
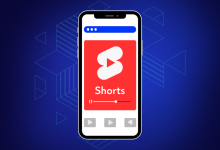
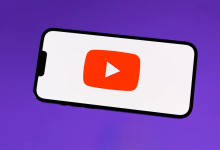


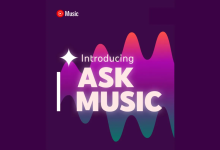
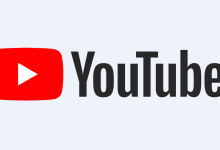
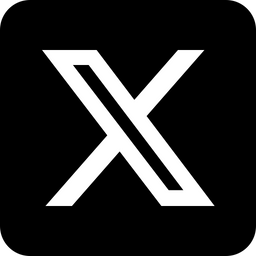

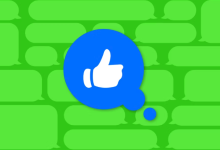

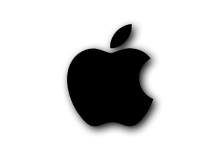

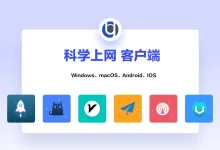
评论前必须登录!
立即登录 注册