需要准备的东西:
- 虚拟机软件安装包,这里用的是开源、跨平台的 VirtualBox
- Linux 系统镜像,这里以 Kali 为例子
下载 VirtualBox
访问 VirtualBox 官网,点击图示的按钮
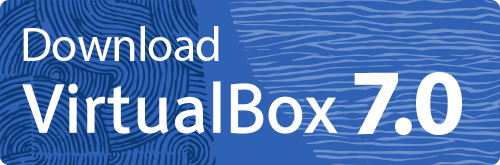
会出现这几个选项,我们在 WIndows 下下载,所以选择 Windows hosts
VirtualBox 7.0.18 platform packages
- Windows hosts
- macOS / Intel hosts
- Linux distributions
- Solaris hosts
- Solaris 11 IPS hosts
软件比较轻量化,很快就能下好,待软件下载完成后,我们双击刚才下载的安装包开始安装,浏览器右上角的下载记录里点开找到安装包即可!
安装 VitualBox
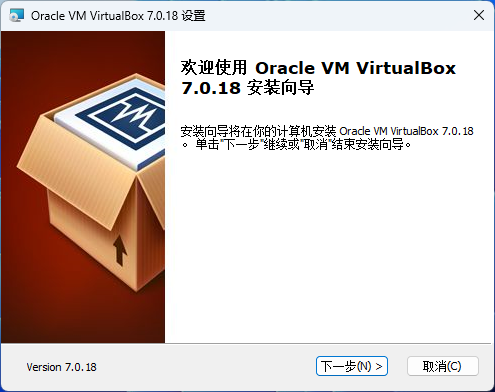
这里按照常规软件安装方法,点击下一步即可
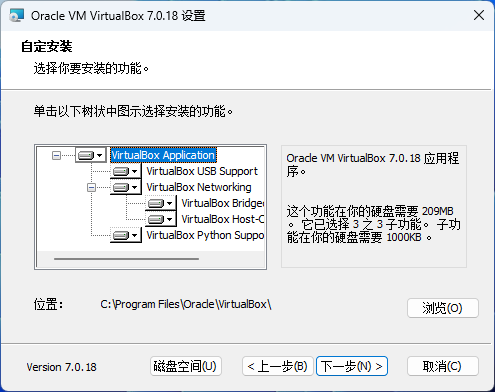
- 这里需要你选择安装位置,因为我这台电脑只有 C 盘,所以我就安装到了 C 盘,如果你有两块固态硬盘,请将软件安装到 D 盘,防止后期 C 盘爆红!
- 树状图中你可以选择你需要和不需要的功能,默认是全部选择的,如果你不需要可以单击选择禁用,如果看不懂就按照默认的来吧
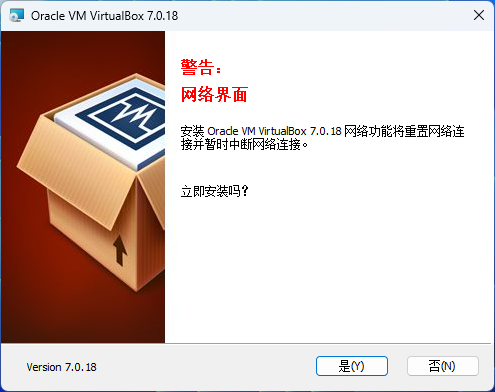
如果出现此警告,不用担心,可能会断一小会网,选 是
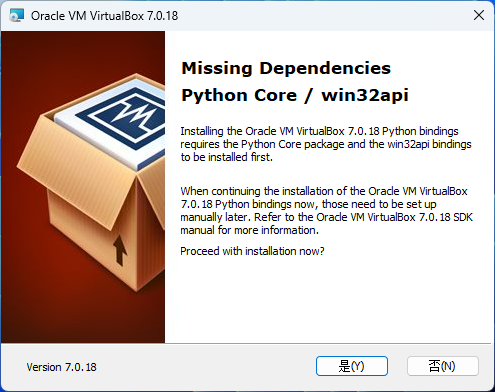
此提示意为即将安装一个 SDK 组件,选 是 即可
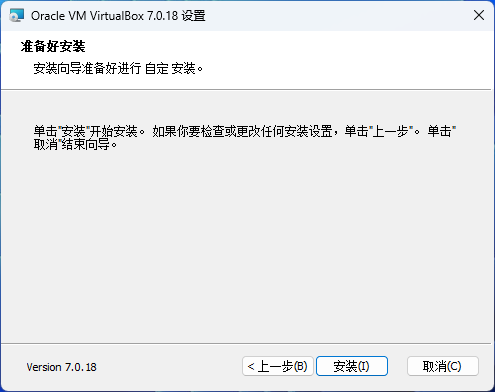
出现此页面,预示着你即将完成 VitualBox 安装,单击 安装 按钮,你的计算机会为你处理好接下来的一切
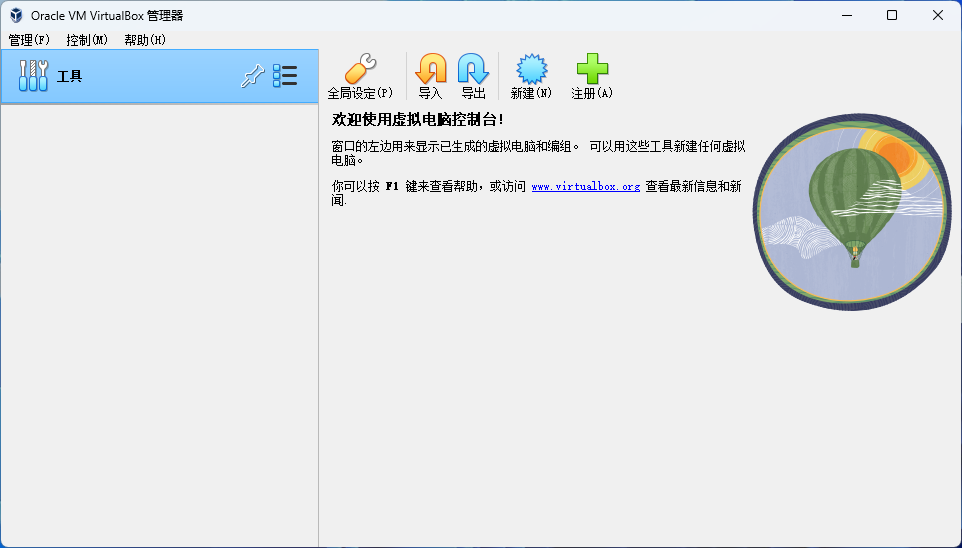
安装完成,可以看到,相比商用许可软件,这个软件更加清爽简洁,我们可以进行接下来的工作
下载 Linux 发行版镜像
用 Google 或者 Bing 搜索你需要安装的 Linux 发行版,比如说我需要安装 Kali 我就搜索 Kali,结果如下:
为什么不建议使用百度? 电子扫盲课 – 停止使用百度,才能善用搜索引擎
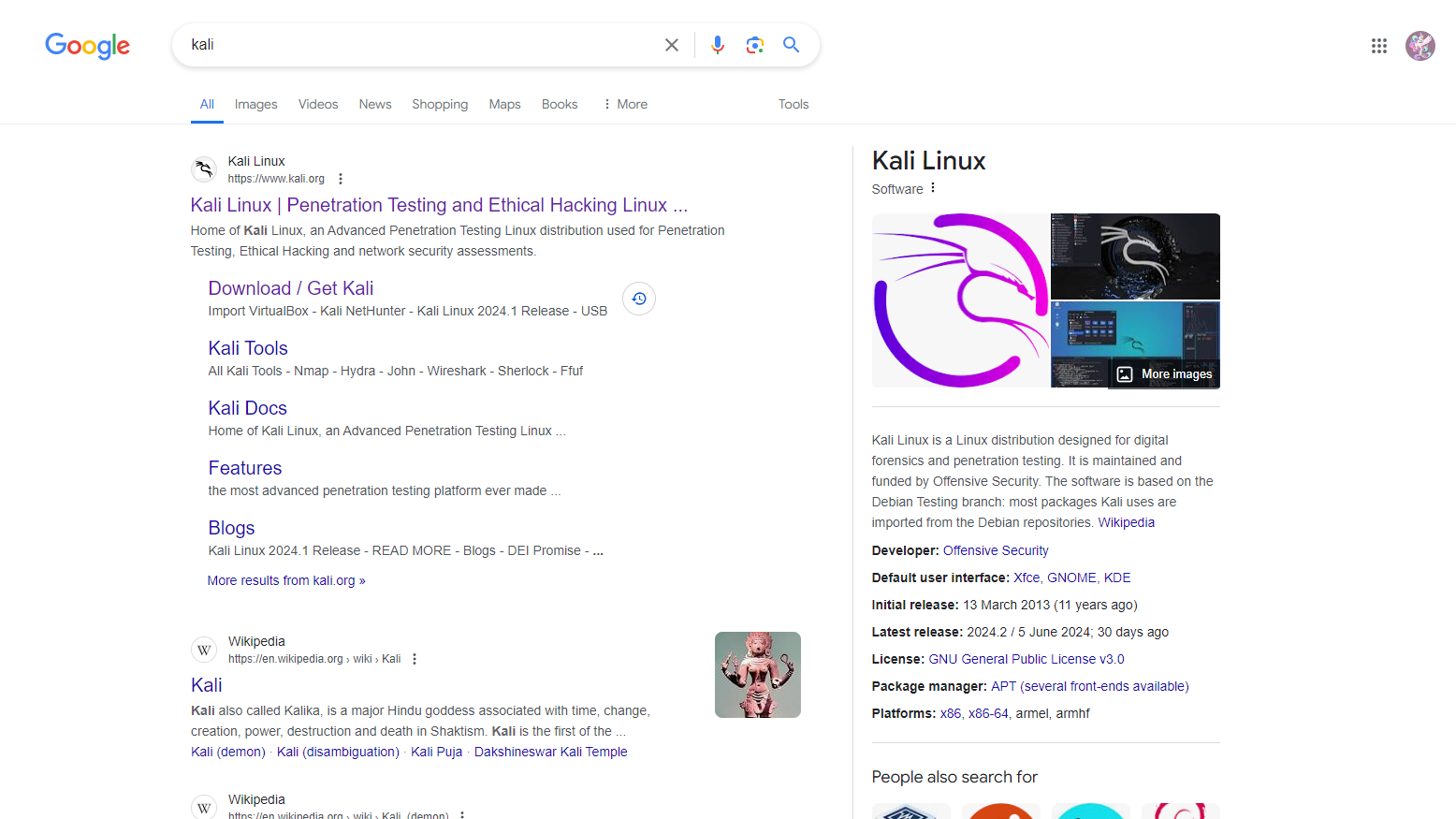
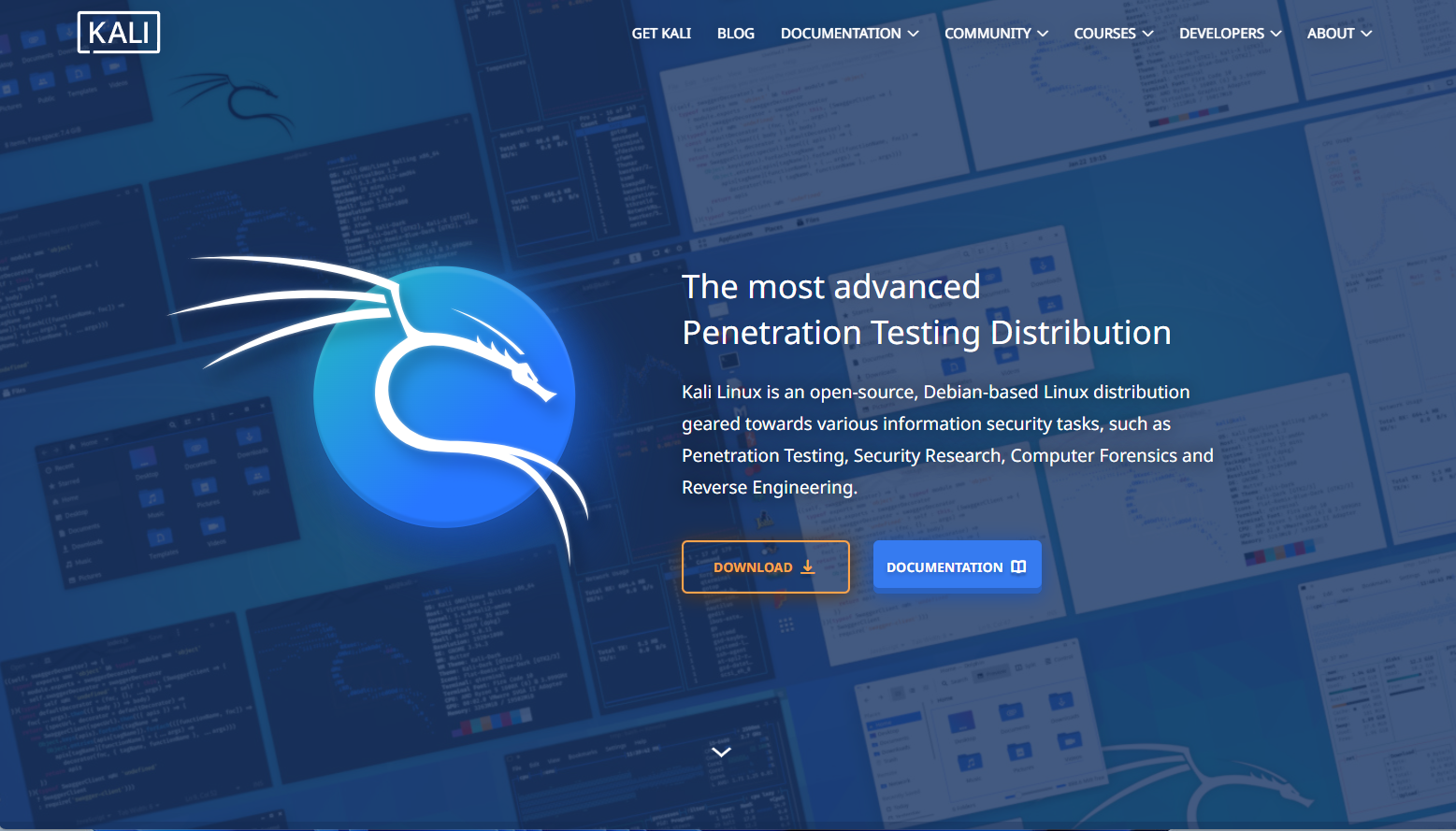
点进第一个结果,我们来到kali的官方网站,继续点击 DOWNLOAD 就能进入镜像下载页面
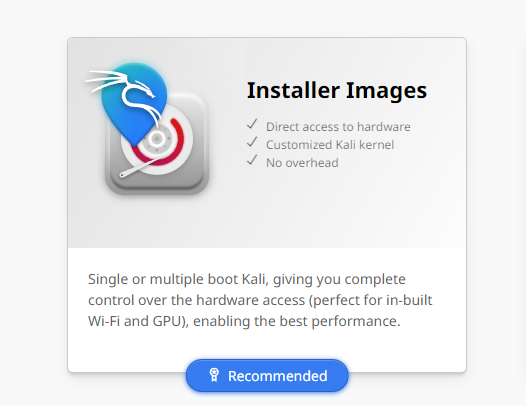
因为安装到虚拟机,所以我们选择镜像下载
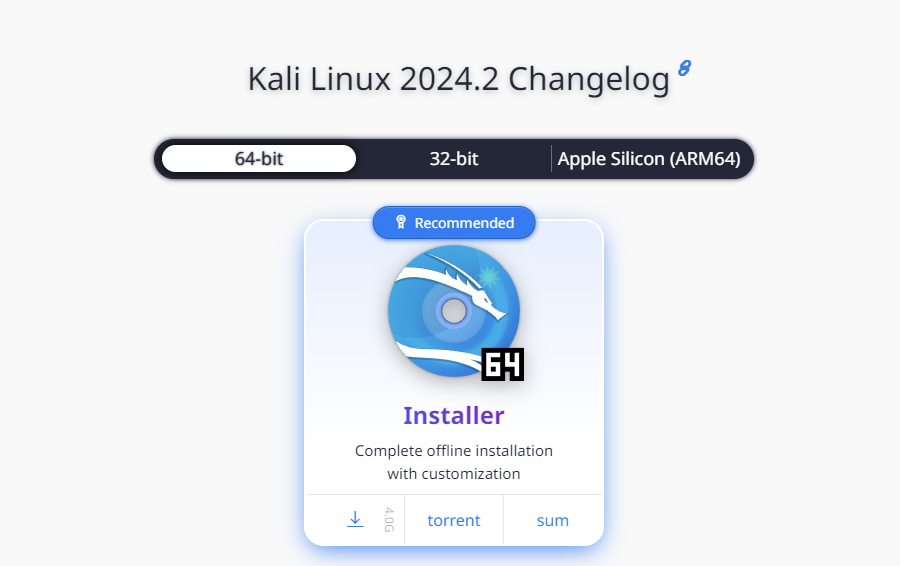
选择 64 位,左边的按钮是 http 下载,中间的是 种子下载 如果网络状况良好,两者速度差不多
下载完成后,在你的 下载文件记录里找到下载的镜像,选择 在文件夹中打开 接着打开 VitualBox ,准备开始安装
创建虚拟机
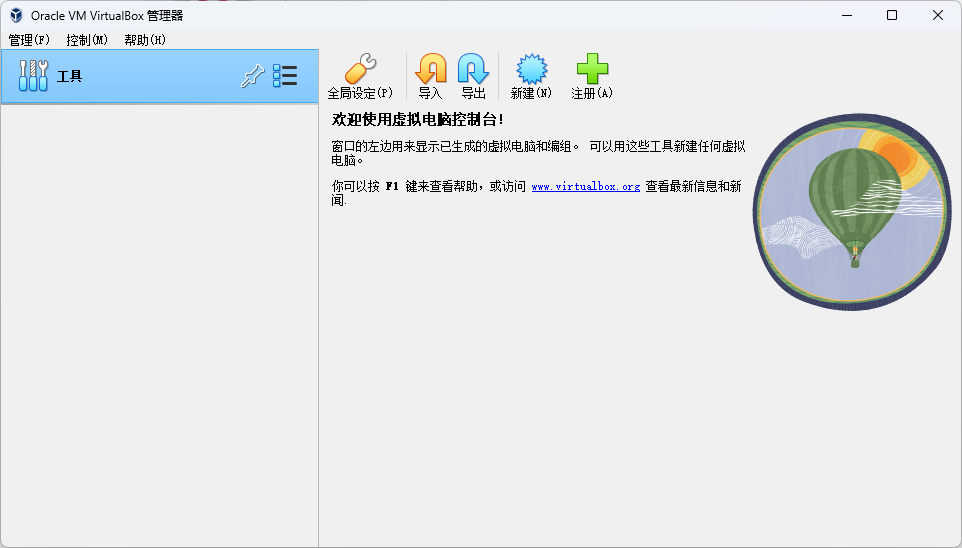
打开 VitualBox 选择 新建
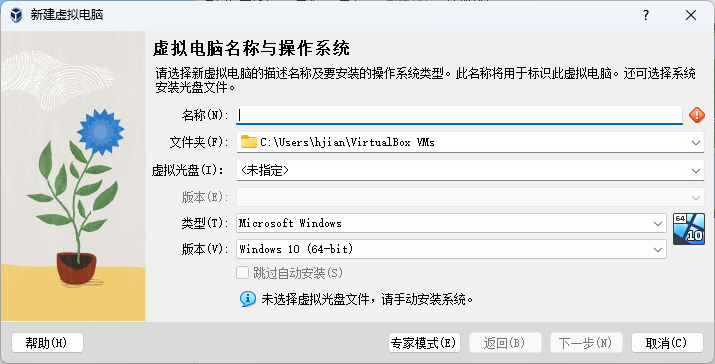
名称可以随意起一个你喜欢的,文件夹是虚拟机的位置,可以找一个你觉得合适的位置,虚拟光盘选择你刚下载的镜像文件,其余配置系统会帮你自动填写
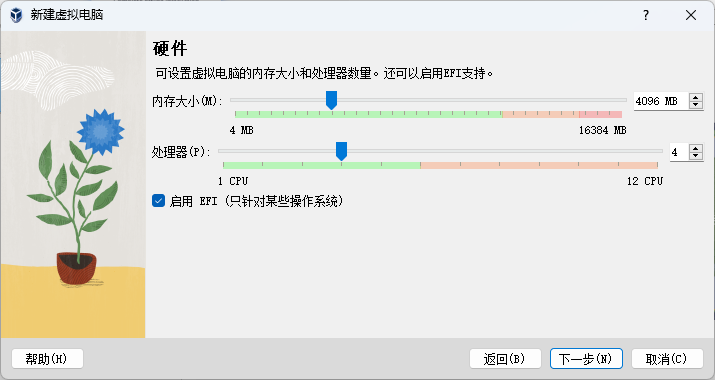
点击下一步,开始硬件设置,建议设置4C4G 接着点下一步吧
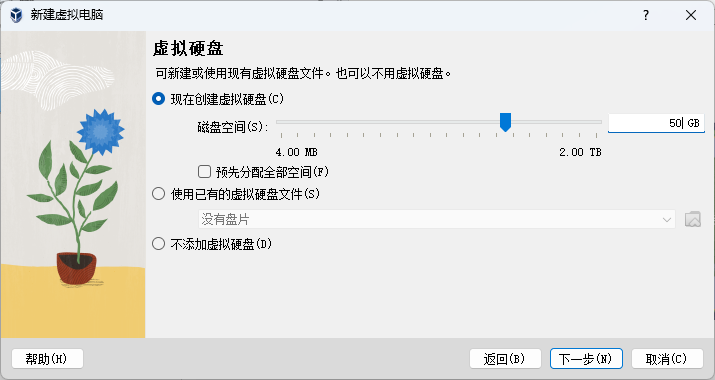
这里是分配磁盘空间,如果你只是尝鲜,默认分配的 25G 即可,想要好好使用一番建议设置至少50G,随后点击完成即可
安装 Linux
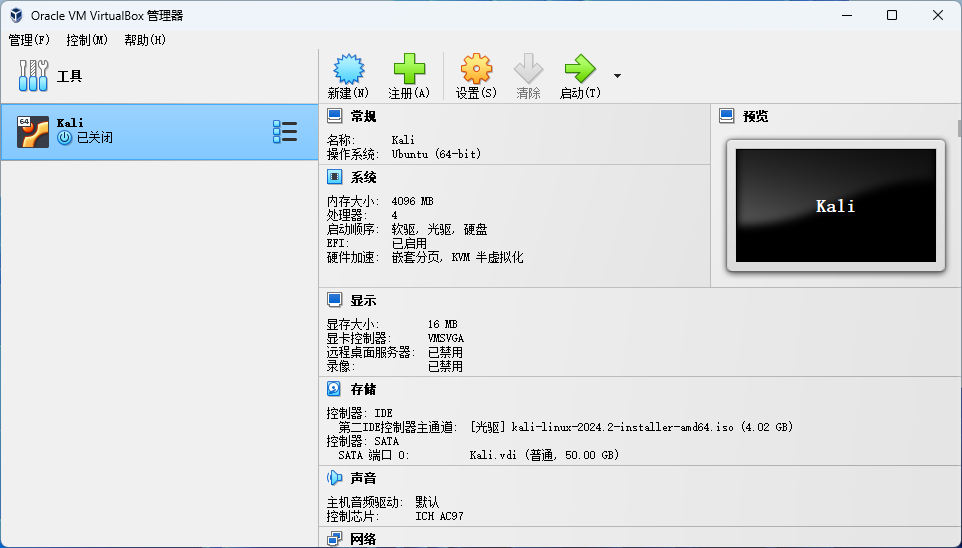
创建完成虚拟机,如果刚才的设置有哪里不妥,可以在这里进行设置,点击上方的启动,你就能开启你的 Linux 虚拟机!
其余 Linux 发行版也大同小异
最常见的 Linux 发行版官网导航
Ubuntu : https://ubuntu.com/
Debian : https://www.debian.org/
Mint : https://linuxmint.com/
Fedora : https://fedoraproject.org/
Arch : https://archlinux.org/
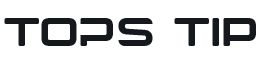
 TopsTip
TopsTip
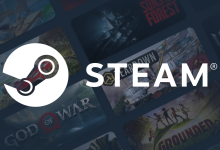


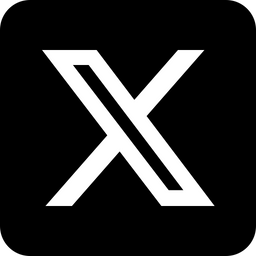



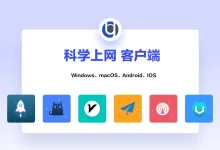
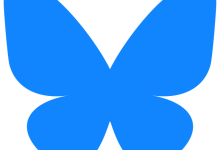

评论前必须登录!
立即登录 注册