YouTube 能让用户能够直接链接到视频的特定部分,从而避免观看完整视频找寻片段,节省观看时间。以下,介绍提供四种方法教你如何精准链接到 YouTube 视频的特定片段。
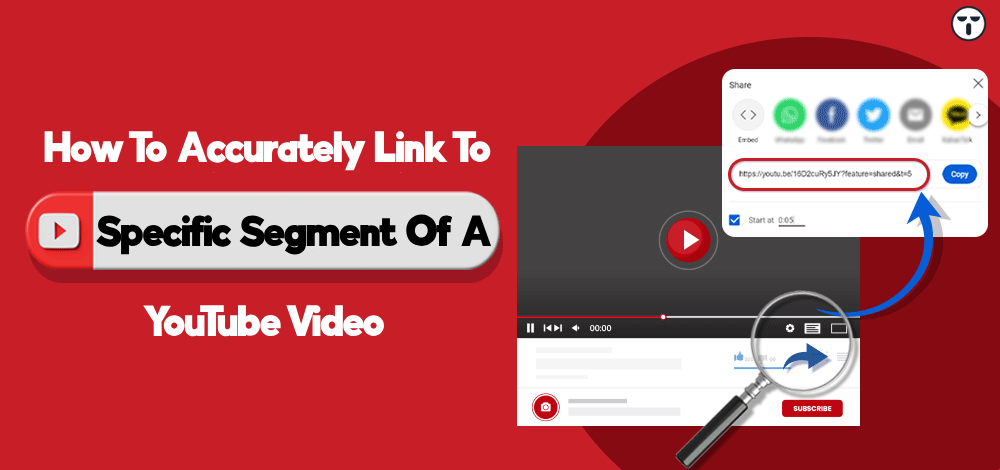
概览
- 如何精准链接到 YouTube 视频的特定片段
- 能否在移动设备上分享 YouTube 视频的特定片段
如何精准链接到 YouTube 视频的特定片段
YouTube 桌面版支持四种方法精准链接到视频的特定片段,而在移动端则需要一些额外的操作才能实现相同功能。
方法一:右键单击定位到 YouTube 视频片段
这是最简单最常见的方法,当你看到视频想要分享的特定时间片段,可直接点击分享。
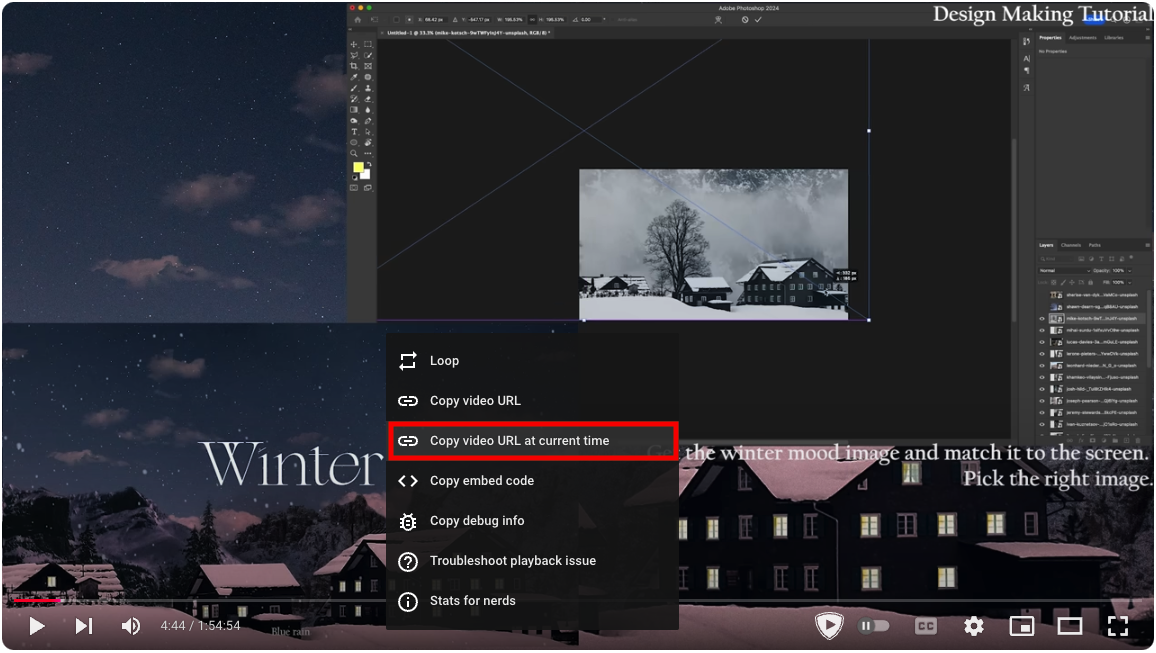
- 暂停视频;
- 右键点击视频或按住 Control 键点击(如果你用的是 Mac);
- 选择“复制当前时间的视频链接 (Copy video URL at current time)”;
- 选择分享该链接;
当有人点击你分享的链接时,他们将 会直接跳转到视频的指定时间。
方法二:使用分享功能链接到 YouTube 视频的特定片段
通过自定义分享功能设置视频的时间来实现,用户可以生成一个从指定时间开始的视频链接。这个方法适合视频看一半去做其他事的人。
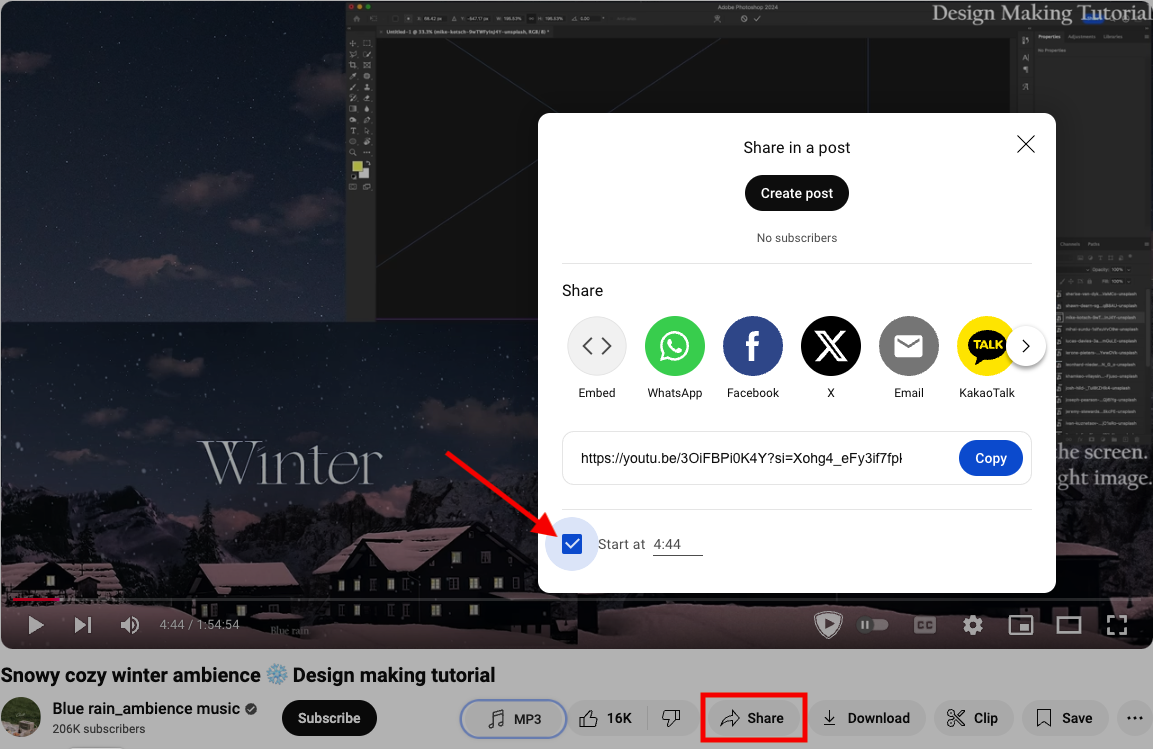
从 YouTube 视频分享时间戳 URL
- 点击底部的“分享 (Share)”按钮;
- 勾选“从此时间开始 (Star at…)”框。
- 输入视频开始的时间;(注:如果已经暂停视频,分享时会自动填充时间戳,否则需要手动输入时间);
- 点击复制,然后分享 URL。
方法三:使用 YouTube 的“剪辑”功能分享视频的特定片段
这个方法的唯一限制是剪辑的最大时长为 60 秒。
如何剪辑 YouTube 视频?
YouTube 允许用户创建 5 到 60 秒的剪辑,创建后的任何剪辑,都会放入你的库中,方便你随时取用分享。
用户可在桌面或移动设备上登录 YouTube 账户后,通过选择视频下方的“剪辑 (Clip)”按钮,设定开始和结束时间,生成剪辑并分享。
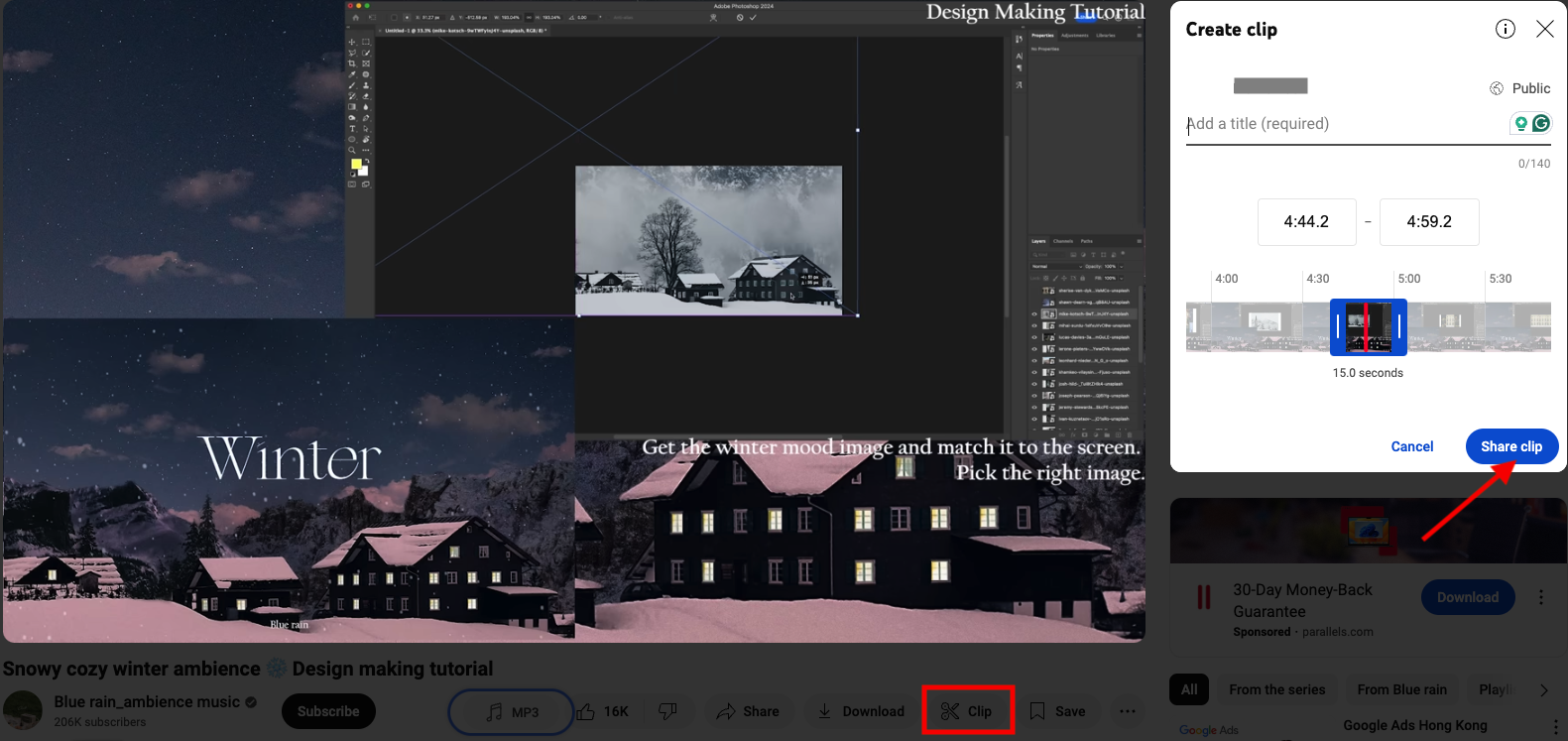
- 登录 YouTube 账户,否则无法创建剪辑;
- 进入你想要剪辑的视频,在视频下方选择“剪辑 (Clip)”;
- 给你的剪辑命名 (不能命名成和剪辑的视频同样的名字);
- 输入剪辑的开始和结束时间,或者拖动蓝色条在时间轴上调整;
- 选择“分享剪辑 (Share clip)”
- 选择要分享剪辑的社交媒体平台,或者选择“复制 (Copy)”来获取剪辑的直接链接。
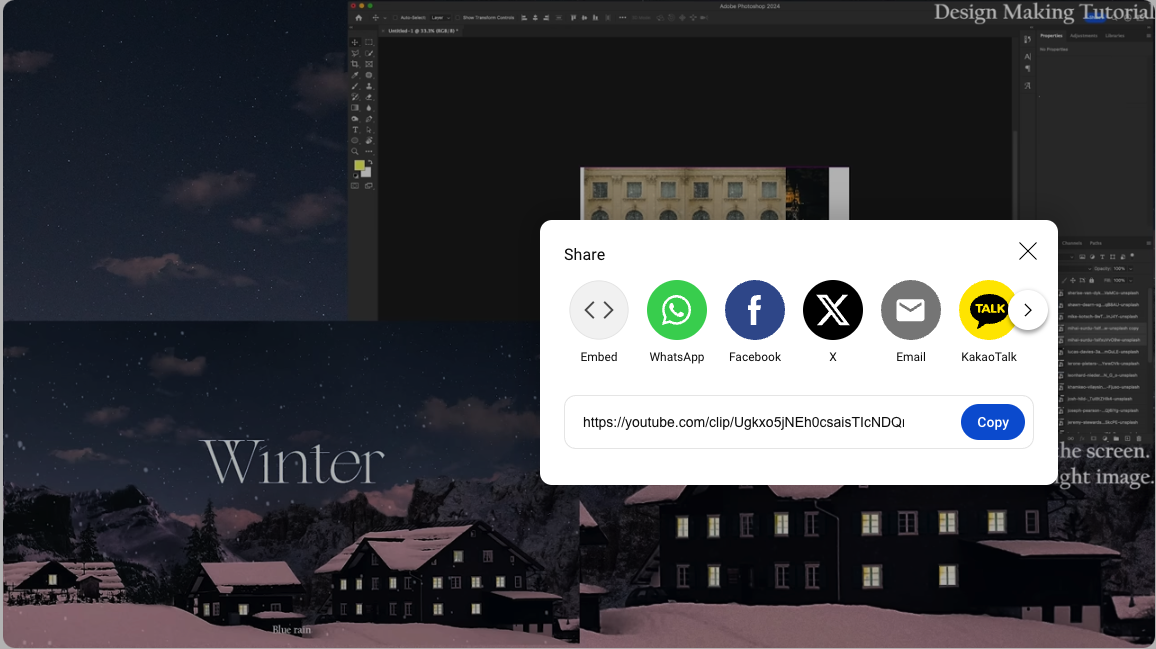
创建的剪辑会在循环播放,且用户可以通过“你的剪辑 (Your clip)”库查看和管理已创建的剪辑。
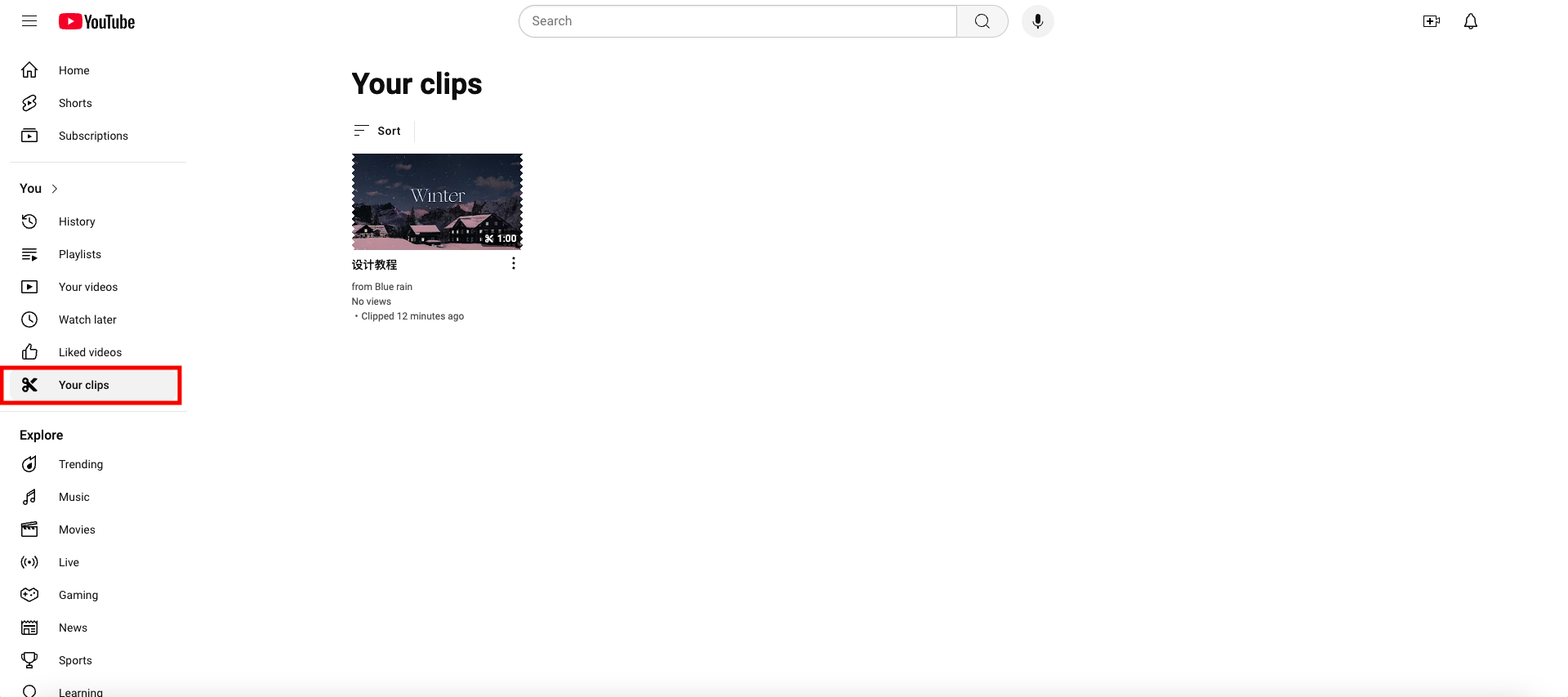
方法四:通过修改 URL 链接到 YouTube 视频的特定片段
但如果你需要批量链接多个 YouTube 视频的特定片段,这个方法非常适合你,尽管YouTube平台本身也提供了创建特定时间链接的功能。通过这种方式,您可以方便地分享视频的特定片段。
要通过修改 YouTube 视频的 URL 链接到特定片段,你可以在视频链接末尾添加时间戳。
- 复制视频的 URL
- 然后在末尾附加时间戳 (格式为 “&t=XhXmXs” 其中 X 代表具体的时间)
如果,你要从某一个 YouTube 视频的 1 小时 20 分钟 30 秒开始播放,你应将其设置为 “&t= 1h20m30s”。例如,原始链接为:https://www.youtube.com/watch?v=3OiFBPi0K4Y,添加时间戳后,变成 https://www.youtube.com/watch?v=3OiFBPi0K4Y&t=1h20m30s。你只需在原始 URL 后添加时间戳,而无需更改其他部分。
能否在移动设备上分享 YouTube 视频的特定片段
在 YouTube 的移动应用中,无法直接创建基于特定时间的链接。用户可以通过手动在 URL 末尾附加时间戳 (&t=XhXmXs) 来分享视频的特定部分。
关注 TopsTip:X/Twitter
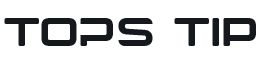
 TopsTip
TopsTip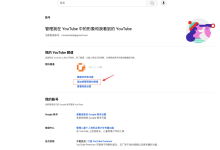
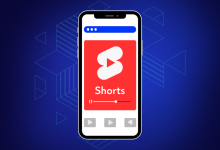
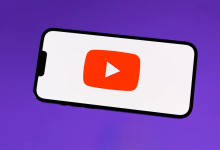



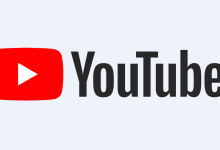
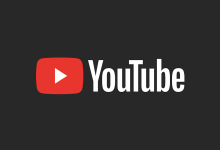
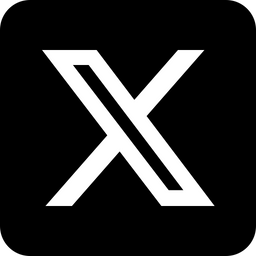

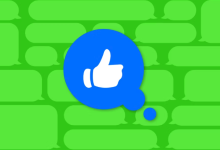
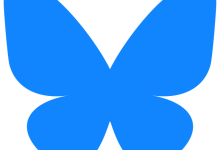

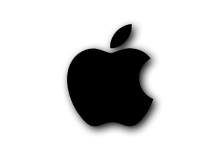

评论前必须登录!
立即登录 注册